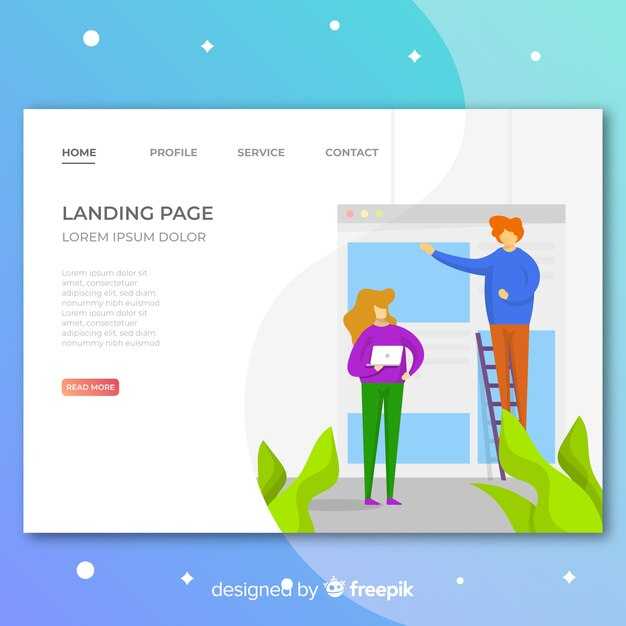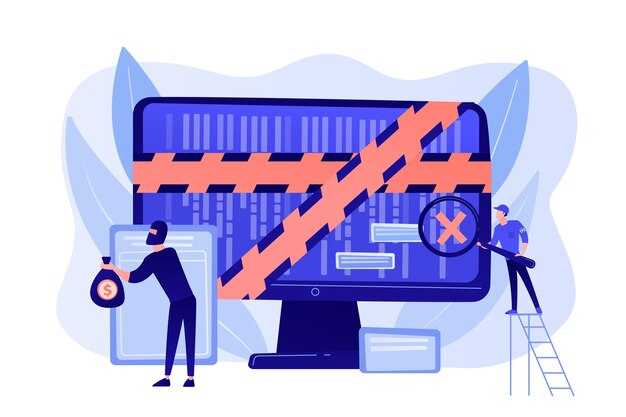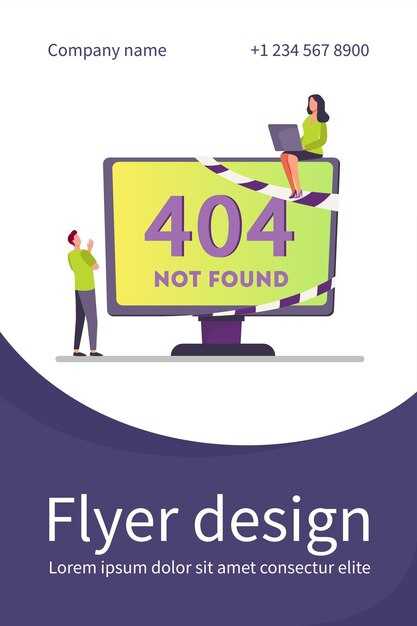Для удаления нежелательных программ из автозапуска в Windows 7 воспользуйтесь утилитой msconfig. Нажмите комбинацию клавиш Windows + R, введите msconfig и нажмите Enter. В открывшемся окне перейдите на вкладку Автозагрузка. Здесь вы увидите список всех программ, запускающихся при загрузке системы.
Снимите отметки с тех программ, которые не хотите видеть в автозапуске. Поскольку изменения вступят в силу только после перезагрузки, позаботьтесь о сохранении всех открытых документов перед выходом из msconfig. После перезагрузки ноутбук загрузится быстрее, а ненужные программы не будут отвлекать вас от работы.
Также стоит учесть, что для управления автозагрузкой можно использовать Task Manager. Нажмите Ctrl + Shift + Esc или Ctrl + Alt + Delete, затем выберите Диспетчер задач. На вкладке Автозагрузка вы сможете видеть активные программы и отключать их одним кликом. Это простой и быстрый способ настроить автозагрузку и повысить производительность вашего устройства.
Как открыть конфигурацию системы для автозапуска
Чтобы отредактировать автозагрузку в Windows 7, откройте конфигурацию системы. Нажмите сочетание клавиш Win + R, чтобы открыть окно «Выполнить». Введите msconfig и нажмите Enter.
На вкладке «Автозагрузка» вы увидите список программ, которые запускаются при загрузке системы. Снимите галочки с тех программ, которые не хотите запускать автоматически. После этого нажмите Применить и ОК.
Для применения изменений вам потребуется перезагрузить компьютер. Это позволит системе актуализировать настройки автозагрузки. Теперь ваш ноутбук будет загружаться быстрее, так как лишние программы больше не будут запускаться автоматически.
Где найти вкладку «Автозагрузка» в Windows 7
Чтобы найти вкладку «Автозагрузка» в Windows 7, откройте меню «Пуск» и в строке поиска введите «msconfig». Нажмите Enter, чтобы открыть окно «Конфигурация системы».
В этом окне перейдите на вкладку «Автозагрузка». Вы увидите список программ, которые запускаются автоматически при загрузке системы. Здесь можно отключить ненужные приложения, убрав галочки рядом с их названиями.
После внесения изменений нажмите «Применить», затем «OK». При этом система предложит перезагрузить компьютер для вступления изменений в силу. Сделайте это, чтобы увидеть эффект от редактирования автозагрузки.
Как удалить программу из автозапуска через msconfig
Откройте меню «Пуск» и введите в строку поиска «msconfig», затем нажмите «Enter». Это откроет утилиту «Конфигурация системы».
Перейдите на вкладку «Автозагрузка». Здесь вы увидите список всех программ, которые запускаются одновременно с операционной системой. Выберите программу, которую хотите отключить, и снимите с неё галочку.
После этого нажмите кнопку «Применить», а затем «ОК». Вам может потребоваться перезагрузить компьютер, чтобы изменения вступили в силу.
Если хотите вернуть программу в автозагрузку, повторите процесс, поставив галочку на нужной программе.
Использование «Диспетчера задач» для отключения автозагрузки
Откройте «Диспетчер задач», нажав сочетание клавиш Ctrl + Shift + Esc или кликнув правой кнопкой мыши на панели задач и выбрав соответствующий пункт. Перейдите на вкладку Автозагрузка.
Здесь вы увидите список всех программ, настроенных для запуска при загрузке системы. Каждая программа отображает статус: Включено или Отключено.
- Выберите программу, которую хотите отключить.
- Нажмите кнопку Отключить в правом нижнем углу.
- При необходимости отключите другие программы, повторив предыдущие шаги.
После завершения процесса закрывайте «Диспетчер задач». При следующем включении ноутбука отключенные программы не запустятся автоматически.
Дополнительно, для фильтрации нужных программ обратите внимание на показатели Воздействие на запуск, которые помогут определить, какие приложения замедляют загрузку системы. Это даст возможность выбирать более приоритетные приложения для автозапуска.
Как только вы завершите настройки, перезагрузите устройство, чтобы убедиться, что изменения вступили в силу.
Как управлять автозапуском через реестр Windows
Чтобы управлять программами в автозапуске через реестр Windows, следуйте приведённым шагам:
- Нажмите комбинацию клавиш Win + R для открытия окна «Выполнить».
- Введите regedit и нажмите Enter. Это откроет редактор реестра.
Будьте осторожны, изменения в реестре могут повлиять на работу системы. Перед внесением изменений рекомендуется сделать резервную копию реестра:
- В редакторе реестра нажмите Файл.
- Выберите Экспорт.
- Укажите место для сохранения файла и нажмите Сохранить.
Теперь можно переходить к управлению автозапуском:
- Перейдите к следующему пути:
- HKEY_CURRENT_USERSoftwareMicrosoftWindowsCurrentVersionRun
- HKEY_LOCAL_MACHINESOFTWAREMicrosoftWindowsCurrentVersionRun
- В правой части окна вы увидите список программ, которые запускаются при старте системы.
- Чтобы удалить программу из автозапуска, щелкните правой кнопкой мыши на названии программы и выберите Удалить.
Если хотите добавить новую программу, выполните следующие шаги:
- Щелкните правой кнопкой мыши в пустом месте правой панели и выберите Создать → Строковый параметр.
- Введите имя для нового параметра.
- Дважды щелкните на созданный параметр и введите полный путь к исполняемому файлу программы.
Закройте редактор реестра. Изменения вступят в силу при следующем запуске системы. Проверьте автозапуск, чтобы убедиться, что вы внесли нужные корректировки.
Удаление нежелательных программ с помощью сторонних утилит
Используйте программы, такие как CCleaner или Autoruns, для эффективного управления автозагрузкой. Эти утилиты предоставляют возможность отключить и удалить ненужные приложения, которые замедляют систему.
CCleaner прост в использовании. После установки откройте вкладку «Инструменты», затем выберите «Автозагрузка». Здесь вы найдете список программ, запускаемых при старте системы. Отключите ненужные, нажав на кнопку «Отключить». Для удаления программы выберите её и нажмите «Удалить».
Утилита Autoruns предлагает более детализированную информацию. Запустите программу и перейдите на вкладку «Logon». Вы увидите все элементы автозагрузки, включая скрытые записи. Снимите галочки с ненужных приложений или удалите их, выделив и нажав клавишу Delete.
Следите за обновлениями используемых утилит. Разработчики регулярно выпускают новые версии, улучшая производительность и безопасность. Это поможет поддерживать ваш ноутбук в отличном состоянии и ускорит его работу.
При использовании сторонних средств не забывайте о безопасности. Загружайте утилиты только с официальных сайтов, чтобы избежать потенциальных угроз. Удаление ненужных программ с их помощью – это быстрый и удобный вариант для оптимизации работы системы.
Как восстановить изменения в автозагрузке при необходимости
Если вам нужно вернуть программы в автозагрузку, выполните несколько простых шагов. Откройте меню «Пуск» и введите в строке поиска команду «msconfig», затем нажмите Enter.
В появившемся окне перейдите на вкладку «Автозагрузка». Здесь вы увидите список всех программ, которые запускаются при старте системы. Установите галочки напротив тех приложений, которые хотите вернуть в автозагрузку.
После внесения изменений нажмите «Применить», затем «OK» и перезагрузите ноутбук, чтобы изменения вступили в силу.
Если вы отключали программы через «Диспетчер задач», откройте его, используя комбинацию клавиш Ctrl + Shift + Esc. На вкладке «Автозагрузка» найдите нужные приложения и включите их, нажав правой кнопкой мыши и выбрав «Включить».
Для более продвинутых пользователей существует возможность восстановления настроек через редактор реестра. Запустите команду «regedit» через меню «Пуск». Найдите раздел HKEY_CURRENT_USERSoftwareMicrosoftWindowsCurrentVersionRun и добавьте необходимые ключи для программ, которые должны запускаться автоматически.
После этих действий ваши настройки автозагрузки будут восстановлены, и нужные программы снова подтянутся при старте системы.
Советы по оптимизации производительности ноутбука после изменений
Проверьте меню «Пуск» и отключите ненужные программы, чтобы минимизировать нагрузку. Откройте «Конфигурацию системы» через команду msconfig, перейдите на вкладку «Автозагрузка» и снимите галочки с неактивных приложений.
Очистите диск с помощью инструмента «Очистка диска». Удалите временные файлы и ненужные системные файлы. Это освободит место и улучшит скорость работы. Запустите утилиту через «Мой компьютер», выберите нужный диск и нажмите «Свойства».
Регулярно обновляйте драйверы и окна. Это поможет избежать конфликтов программного обеспечения и улучшит совместимость. Используйте встроенные обновления или скачивайте драйверы с официальных сайтов производителей.
Обратите внимание на запущенные службы. Нажмите Win + R, введите services.msc и отключите ненужные службы. Это уменьшит объём ресурсов, выделяемых на фоновую работу.
Проведите диагностику с помощью встроенных инструментов Windows. Используйте «Проверку диска» и «Дефрагментацию» для оптимизации работы жесткого диска. Эти операции помогут исправить ошибки и ускорят доступ к данным.
Оптимизируйте настройки электропитания, выбрав «Высокая производительность» в меню управления питанием. Это усилит производительность, особенно при выполнении требовательных задач.
Регулярно перезагружайте ноутбук. Это освободит занятые ресурсы и приведет к улучшению работы системы. Мелкие обновления приложений также можно проводить через менеджер задач.