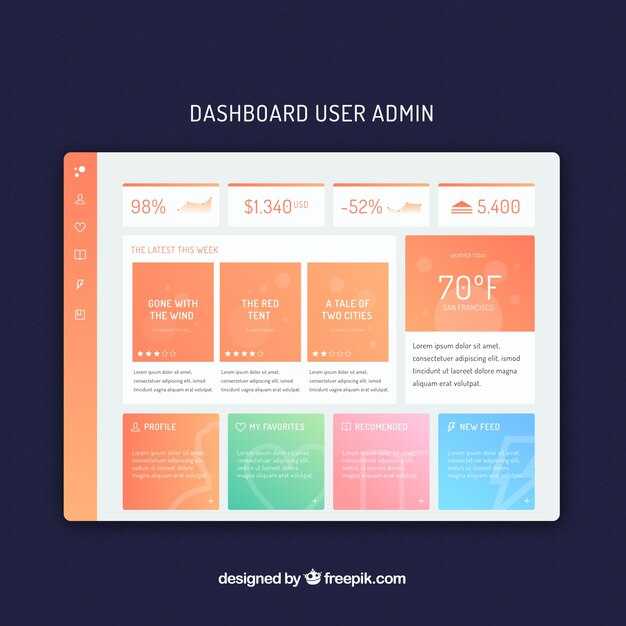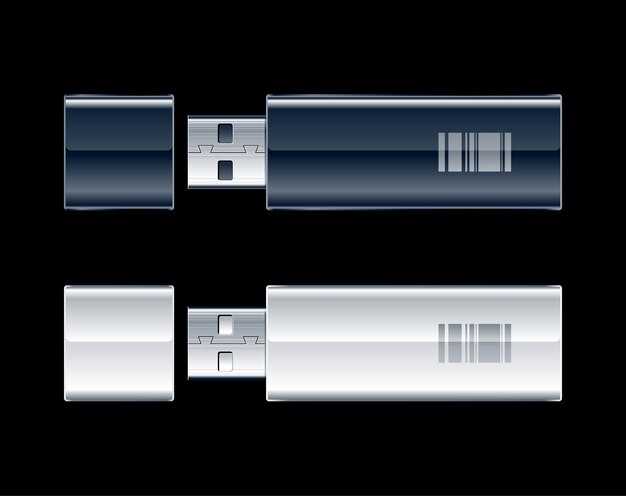Если команда не распознается, вероятно, драйвера NVIDIA не установлены или не настроены должным образом. Убедитесь, что вы загрузили и установили актуальные драйвера с официального сайта NVIDIA. После этого повторите попытку выполнить команду.
Другой способ – проверить версию CUDA через папку установки. Обычно она расположена по адресу C:Program FilesNVIDIA GPU Computing ToolkitCUDA. Откройте этот путь в проводнике, и в папке вы найдете папки с номерами версий, например, v11.2 или v10.1. Это также даст вам представление о установленной версии.
Оба метода просты и позволяют быстро получить необходимую информацию. Используйте их в зависимости от своих предпочтений и удобства.
Как посмотреть версию CUDA на Windows 10
Чтобы узнать версию CUDA на Windows 10, откройте командную строку. Нажмите сочетание клавиш Win + R, введите cmd и нажмите Enter. В открывшемся окне командной строки введите следующую команду:
nvcc --version
После выполнения команды вы увидите информацию о версии CUDA, установленной на вашем компьютере. Обычно она будет в формате CUDA X.Y, где X.Y обозначает номер версии.
Если эта команда не сработала, возможно, CUDA не добавлена в переменные среды. В этом случае найдите папку установки CUDA, обычно она находится по пути:
C:Program FilesNVIDIA GPU Computing ToolkitCUDAvX.Y
Замените X.Y на актуальный номер версии, если он установлен. В данной папке тоже можно найти файл version.txt, который содержит информацию о версии.
Также используйте Python с библиотекой PyCUDA. Запустите Python и введите:
import pycuda.driver as drv drv.init() print(drv.Device(0).compute_capability())
Это покажет информацию о вычислительных возможностях вашей карты, включая версию CUDA. Обязательно установите библиотеку перед выполнением этой команды.
Убедитесь, что драйверы вашей видеокарты обновлены до последней версии для корректного отображения информации о CUDA.
Проверка версии CUDA через командную строку
Откройте командную строку, нажав комбинацию клавиш Windows + R, затем введите «cmd» и нажмите Enter.
В командной строке введите следующую команду:
nvcc --version
После выполнения команды вы получите информацию о версии CUDA, установленной на вашем компьютере.
Если команда не распознается, возможно, CUDA не установлена или не добавлена в PATH. В этом случае проверьте, корректно ли установлен CUDA Toolkit.
Для получения более подробной информации можно использовать команду:
nvidia-smi
Эта команда предоставляет данные о графическом процессоре и версии CUDA, совместимой с вашей видеокартой. Обратите внимание, что для её работы нужно, чтобы драйвера NVIDIA были установлены.
Использование NVIDIA Control Panel для определения версии CUDA
Откройте панель управления NVIDIA, щелкнув правой кнопкой мыши на рабочем столе и выбрав «Панель управления NVIDIA». В верхней части окна вы увидите строку меню. Найдите раздел «Справка» и выберите «Системная информация».
В появившемся окне отобразится множество сведений о вашей системе. Найдите вкладку «Компоненты». В этом разделе вы сможете увидеть информацию о вашей видеокарте и её драйверах. Версия CUDA будет указана рядом с версией драйвера NVIDIA.
Обратите внимание, что версия CUDA может отличаться в зависимости от установленной версии драйвера. Рекомендуется обновить драйверы для обеспечения совместимости с последними версиями CUDA.
Если версия CUDA не отображается, установите последние драйверы с сайта NVIDIA. После обновления перезапустите панель управления и проверьте снова.
Поиск информации о CUDA в установленных программах
Для проверки версии CUDA на вашем ПК в списке установленных программ следуйте этим шагам:
- Откройте панель управления. Для этого нажмите комбинацию клавиш Win + R, введите control и нажмите Enter.
- Выберите раздел Программы, затем Программы и компоненты.
- В списке установленных программ найдите NVIDIA CUDA. Обычно версия CUDA указана рядом с названием программы.
Если CUDA установлена, вы также можете использовать NVIDIA Control Panel:
- Щелкните правой кнопкой мыши на рабочем столе и выберите NVIDIA Control Panel.
- Перейдите в раздел Система или Информация о системе. Версия CUDA будет указана в соответствующих параметрах.
Кроме того, для более точной информации о CUDA можно открыть Command Prompt:
- Откройте Command Prompt от имени администратора.
- Введите команду nvcc —version и нажмите Enter.
Эта команда выдаст информацию о версии CUDA, установленной на вашем компьютере. Если команда не распознается, возможно, CUDA не была добавлена в переменные окружения.
Убедитесь, что драйверы NVIDIA обновлены. Это поможет избежать проблем с совместимостью и работой CUDA. Регулярно проверяйте обновления в NVIDIA GeForce Experience.
Использование утилиты nvcc для проверки версии CUDA
Откройте командную строку. Для этого нажмите `Win + R`, введите `cmd` и нажмите `Enter`.
Введите команду:
nvcc --version
Эта команда выведет информацию о версии CUDA, установленной на вашем компьютере. Вы увидите строку, начинающуюся с «Cuda compilation tools,» за которой следует номер версии, например, «10.1».
Если вы получите сообщение об ошибке, проверьте, добавлен ли путь к папке с CUDA в переменную окружения `PATH`. Путь обычно выглядит как `C:Program FilesNVIDIA GPU Computing ToolkitCUDAvX.Xbin`, где `X.X` – это версия CUDA.
После добавления пути перезапустите командную строку и повторите команду. Вы должны увидеть актуальную информацию о версии CUDA.
Как найти версию CUDA в каталоге установки
В каталоге ищите файл version.txt. Откройте его с помощью текстового редактора, чтобы узнать точную версию CUDA.
Также вы можете проверить файл installer_version.txt, который содержит информацию о версии установленного пакета.
Для дополнительной информации проверьте директорию include, в которой может находиться файл cudart.h. В этом файле вы найдете строки, начинающиеся с #define CUDA_VERSION, это также укажет на использованную версию.
Не забудьте проверить наличие документации, которая может быть установлена вместе с CUDA. Найдите файл README.txt или в папке с документацией, где указана версия.
Проверка версии CUDA с помощью библиотеки cuDNN
Чтобы определить версию CUDA, используемую с cuDNN, выполните следующие действия:
- Откройте командную строку. Для этого нажмите комбинацию клавиш Win + R, введите cmd и нажмите Enter.
- Перейдите в каталог, где установлена библиотека cuDNN. Обычно это C:Program FilesNVIDIA GPU Computing ToolkitCUDAvX.X, где X.X – это версия CUDA.
- Введите команду для получения информации о версии cuDNN:
dir cudnn*.hЭта команда покажет файлы заголовков cuDNN, включая версию. Найдите файл, например, cudnn_version.h. Откройте его с помощью текстового редактора, кликнув правой кнопкой мыши и выбрав «Открыть с помощью».
Внутри файла найдите строку, которая содержит #define CUDNN_MAJOR и #define CUDNN_MINOR. Это и будет номер версии cuDNN. Чтобы установить версию CUDA, совместимую с данной версией cuDNN, ознакомьтесь с документацией на сайте NVIDIA.
- Например, для cuDNN 8.0 требуется CUDA 11.x.
- Обратите внимание, что для каждой версии cuDNN может быть указана своя версия CUDA, которая поддерживает данную библиотеку.
Запомните, что информация о версии CUDA может также быть найдена в документации cuDNN, предоставленной на официальном сайте NVIDIA.
Использование программных инструментов, таких как GPU-Z
Для получения информации о версии CUDA на Windows 10 рекомендую использовать утилиту GPU-Z. Она проста в использовании и предоставляет необходимую информацию в удобном формате.
Сначала загрузите и установите GPU-Z с официального сайта. Запустите программу, и на главном экране вы увидите детальную информацию о вашей видеокарте. В верхней части окна обратите внимание на раздел CUDA, где отображается версия установленной CUDA.
Если не видите версию CUDA сразу, перейдите на вкладку Sensor. Найдите строчку CUDA в списке сенсоров, и вы увидите актуальную версию. Эта информация полезна для оптимизации работы программ, использующих CUDA для вычислений.
Также GPU-Z отражает данные о драйверах, что позволяет убедиться, что у вас установлена последняя версия. Для этого просто обновите драйвера через графический интерфейс NVIDIA или AMD. С помощью GPU-Z можно быстро проверить, совместима ли ваша видеокарта с новейшими стандартами CUDA.
Таким образом, данная утилита не только полезна для определения версии CUDA, но и служит мощным инструментом для мониторинга производительности видеокарты в реальном времени. Удачи в работе с CUDA!
Поиск версии CUDA через PowerShell
Откройте PowerShell. Для этого нажмите на кнопку «Пуск», введите «PowerShell» и выберите «Windows PowerShell».
В командной строке PowerShell выполните следующую команду:
Get-Package -Name NVIDIA CUDA
После выполнения этой команды вы увидите список установленных пакетов, среди которых будет указана версия CUDA.
Если команда не дает результатов, попробуйте использовать альтернативный способ:
Get-Command nvcc
Этот команда проверит наличие инструмента nvcc, который обычно устанавливается вместе с CUDA. Если он найден, вы сможете увидеть расположение файла. Для проверки версии выполните следующую команду:
"""$(nvcc --version)"""
После выполнения этой команды отобразится информация о версии CUDA, которую вы используете.
Если у вас установлен драйвер NVIDIA, можно также использовать следующий путь:
Get-WmiObject Win32_Product | Where-Object {$_.Name -like "NVIDIA CUDA*"}
Сравните результаты и выберите самый удобный способ для проверки версии CUDA.