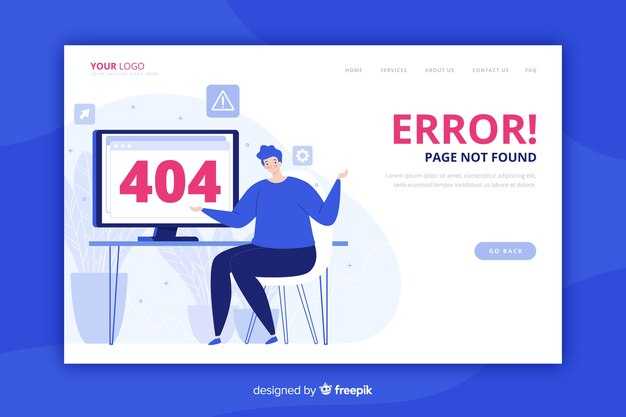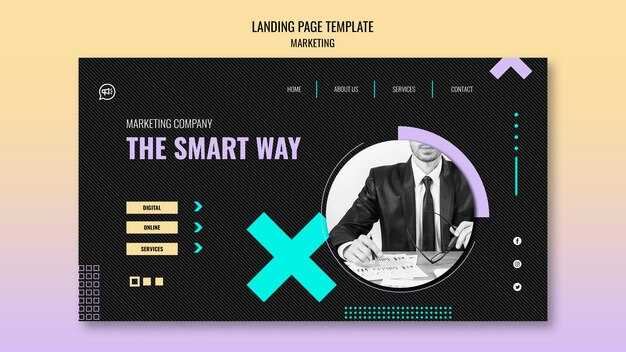Чтобы добавить плагин на сайт WordPress, откройте панель управления и перейдите в раздел Плагины. Нажмите на кнопку Добавить новый, что приведет вас на страницу с рекомендованными и популярными плагинами.
В строке поиска введите название плагина или его функционал. Выберите нужный плагин из списка и нажмите на кнопку Установить. После установки появится кнопка Активировать, кликните по ней, чтобы настроить плагин под свои нужды.
Некоторые плагины могут требовать дополнительной настройки после активации. Обычно доступ к настройкам можно найти в боковом меню панели управления. Убедитесь, что вы ознакомились с документацией плагина для максимальной эффективности его использования.
Если у вас есть файл плагина (например, ZIP-архив), перейдите во вкладку Загрузить плагин, выберите файл на вашем компьютере и нажмите Установить. После установки активируйте плагин так же, как и в случае с установленными из каталога.
Как добавить плагин на сайт WordPress
Перейдите в административную панель вашего сайта WordPress. В левом боковом меню выберите пункт «Плагины». Затем нажмите «Добавить новый». Здесь вы найдете все доступные плагины и сможете использовать поиск для нахождения конкретного плагина.
После нахождения нужного плагина нажмите кнопку «Установить». Важный момент: проверьте рейтинг и отзывы, чтобы убедиться в его качестве. После установки появится кнопка «Активировать». Нажмите её, чтобы плагин начал работу на вашем сайте.
Если у вас есть файл плагина в формате .zip, вы можете загрузить его. Для этого в меню «Плагины» выберите «Добавить новый» и затем нажмите «Загрузить плагин». Выберите файл и нажмите «Установить». После установки активируйте плагин.
Дополнительно, в настройках каждого плагина можно настроить параметры в соответствии с вашими потребностями. Обратите внимание на документацию плагина для получения дополнительных рекомендаций.
Регулярно обновляйте плагины для обеспечения безопасности и стабильности работы сайта. Проверьте наличие обновлений в разделе «Плагины» и установите их, если это необходимо.
Выбор плагина: как найти подходящий инструмент
Определите конкретные задачи, которые вы хотите решить с помощью плагина. Составьте список функций, необходимых для вашего сайта, будь то SEO, безопасность, оптимизация изображений или создание форм.
Сравните популярные плагины, изучая отзывы и рейтинги на официальном сайте WordPress и других ресурсах. Оцените их поддержку и обновления. Плагины с постоянными обновлениями обеспечивают совместимость с последними версиями WordPress.
Обратите внимание на количество активных установок. Плагины с большим числом пользователей чаще проходят тестирование в разнообразных условиях, что увеличивает вероятность их стабильной работы.
Изучите документацию для каждого плагина. Наличие подробных руководств и инструкции по настройке упрощает процесс интеграции в ваш проект.
Проверяйте совместимость с другими установленными плагинами. Некоторые инструменты могут конфликтовать друг с другом, что приведет к ошибкам на сайте.
Перед установкой тестируйте плагины на локальном сервере или в тестовой среде. Таким образом, вы сможете предотвратить возможные проблемы на рабочем сайте.
Если вы не уверены в выборе, пользуйтесь бесплатными версиями плагинов. Это позволит оценить функционал и разобраться, подходит ли инструмент вам.
Учитесь на опыте других пользователей, участвуя в форумах и сообществах. Общайтесь с теми, кто уже использует интересующие вас плагины, и получите советы по их настройке и использованию.
Установка плагина через панель администратора WordPress
Перейдите в панель администратора вашего сайта WordPress. В меню слева выберите пункт «Плагины» и нажмите на «Добавить новый». В открывшемся окне вы увидите строку поиска, где можно ввести название плагина или его функционал.
После нахождения нужного плагина, нажмите кнопку «Установить». WordPress автоматически загрузит и установит плагин на ваш сайт. По завершении установки кнопка изменится на «Активировать». Нажмите её, чтобы включить плагин и начать использовать его возможности.
Если у вас есть плагин в формате .zip, вернитесь в раздел «Добавить новый», но на этот раз выберите «Загрузить плагин». Выберите файл на вашем компьютере и нажмите «Установить сейчас». После установки активируйте плагин.
Проверьте настройки установленного плагина, чтобы адаптировать его под ваши потребности. Обычно доступ к настройкам можно найти в разделе «Настройки» или в отдельном пункте меню, добавленном после активации плагина.
Загрузка плагина вручную через FTP
Для загрузки плагина на ваш сайт WordPress вручную через FTP, выполните следующие шаги:
- Скачайте файл плагина с официального сайта или другого надежного источника. Обычно это ZIP-архив.
- Разархивируйте скачанный архив на вашем компьютере. Внутри вы найдете папку с названием плагина.
- Подключитесь к вашему серверу с помощью FTP-клиента, например, FileZilla. Введите свои учетные данные для доступа к серверу.
- Перейдите в директорию вашего сайта. Обычно путь выглядит так:
/public_html/wp-content/plugins/. - Перетащите разархивированную папку с плагином в папку
plugins. Подождите, пока загрузка завершится. - Перейдите в админ-панель WordPress, в раздел Плагины.
- Найдите загруженный плагин в списке и активируйте его, нажав на кнопку Активировать.
Теперь вы можете использовать новый плагин на своем сайте. Если возникнут какие-либо проблемы, проверьте правильность загрузки файлов и совместимость плагина с вашей версией WordPress.
Активация плагина и его настройки
Чтобы активировать плагин, перейдите в админку WordPress, выберите раздел «Плагины». Найдите установленные плагины, среди которых будет ваш новый плагин. Нажмите кнопку «Активировать» под его названием.
После активации, в зависимости от плагина, могут появиться новые меню или настройки. Просмотрите раздел «Настройки» или выделенное меню плагина в левой части админки, чтобы быстро найти нужные опции.
Следующие шаги помогут настроить плагин под ваши нужды:
- Изучите документацию: Обычно разработчики предоставляют руководства по настройке. Эти материалы помогут вам понять функционал плагина и его возможности.
- Настройте параметры: Откройте страницу настроек плагина и измените необходимые параметры. Проверьте возможности интеграции с другими плагинами, если это актуально.
- Сохраните изменения: После внесения настроек убедитесь, что нажали кнопку «Сохранить» или «Обновить», чтобы изменения вступили в силу.
- Тестируйте работу: Проверьте, как функционирует плагин на вашем сайте. Оцените, все ли работает корректно и соответствует ли вашим требованиям.
Если возникают подозрения о конфликтах с другими плагинами или темами, попробуйте отключить другие плагины и протестировать, как работает активированный. Это поможет выявить проблемные ситуации.
Отличная практика – периодически проверять наличие обновлений для плагинов. Обновления не только добавляют новые функции, но и устраняют ошибки и уязвимости безопасности. На странице плагина в разделе «Плагины» вы сможете легко увидеть доступные обновления.
Обновление плагинов: почему это важно и как сделать
Регулярно обновляйте плагины на своем сайте WordPress, чтобы обеспечить безопасность и исправление ошибок. Разработчики постоянно выпускают обновления для устранения уязвимостей и улучшения функционала.
Чтобы обновить плагины, зайдите в админку WordPress. Откройте раздел Плагины и выберите пункт Установленные плагины. Система покажет вам доступные обновления. Нажмите на ссылку Обновить рядом с нужным плагином.
Убедитесь, что у вас есть резервная копия сайта перед обновлением. Это защитит ваши данные в случае, если обновление вызовет конфликт или другую проблему.
Если на вашем сайте много плагинов, настройте автоматические обновления. В разделе Настройки -> Общие можно включить автоматические обновления для всех плагинов или для конкретных.
Наблюдайте за работой плагинов после обновления. Если заметите сбои, рассмотрите возможность отключения или замены проблемного плагина на другой, более стабильный вариант.
Удаление плагина: безопасные методы и советы
Перед удалением плагина всегда создавайте резервную копию сайта. Это защитит от потери данных и упростит восстановление в случае ошибки.
Затем зайдите в административную панель WordPress и перейдите в раздел «Плагины». Найдите нужный плагин и отключите его, нажав на кнопку «Отключить». Это первое и необходимое действие перед удалением.
После отключения выберите опцию «Удалить». WordPress удалит плагин и все его данные. Однако, некоторые плагины могут оставлять свои настройки или данные в базе. Если вы хотите полностью избавиться от них, изучите документацию плагина на наличие специальных инструкций по удалению.
Если вы удаляете плагин из-за конфликта с другими плагинами или темами, проведите тестирование. Отключите все плагины и подключайте их по одному, чтобы выявить источник проблемы.
Для повышения безопасности используйте плагины, которые предоставляют возможность отключать их или удалять без последствий. Чем популярнее и активнее поддерживается плагин, тем меньше вероятность наличия проблем после его удаления.
Регулярно просматривайте список установленных плагинов. Поддержка старых и неактуальных плагинов может привести к уязвимостям. Удаляйте те, которые не используются, чтобы минимизировать риски.
В случае возникновения ошибок после удаления проверьте логи сервера или активируйте режим отладки. Это поможет выявить, если проблема связана с другими плагинами или темами.
Поиск и исправление конфликтов между плагинами
Чтобы выявить конфликты между плагинами, начните с отключения всех плагинов. Активируйте их по одному, проверяя работоспособность сайта. Это поможет определить, какой именно плагин вызывает проблемы.
Если вы заметили конфликт, проверьте наличие обновлений для плагина. Разработчики часто исправляют такие ошибки. Если проблема сохраняется, обратитесь к документации плагина или поддержке разработчиков.
Полезно установить плагин, который помогает отладить конфликты, например, «Query Monitor». Он покажет, какие плагины и темы вызывают ошибки или замедление сайта.
Для устранения конфликтов можно заменить проблемный плагин аналогичным, оценив его функционал. Также возможно использование специального кода, чтобы обойти конфликт, но это требует навыков программирования.
Всемирная платформа WordPress имеет сообщество пользователей. Поиск в форумах или специальных группах может дать решение вашей проблемы.
Для более детального анализа рекомендуется отслеживать логи ошибок сервера. Они могут указать на конкретные проблемы и помочь вам понять, почему не работает тот или иной плагин.
Следуя этим шагам, можно эффективно выявлять и устранять конфликты между плагинами на вашем сайте. Активный мониторинг кулеса улучшит стабильность работы вашего проекта.
Рекомендации по выбору проверенных и качественных плагинов
Оцените рейтинг плагина. Обратите внимание на количество звезд и отзывы пользователей. Чем больше положительных оценок, тем выше вероятность его надежности.
Изучите дату обновления. Если плагин не обновлялся долгое время, это может указывать на отсутствие поддержки. Выбирайте плагины, которые регулярно обновляются разработчиками.
Проверьте совместимость с вашей версией WordPress. На сайте плагина обычно указывается, с какими версиями платформы он работает. Это поможет избежать конфликтов и проблем с функциональностью сайта.
Изучите документацию и поддержку. Качественные плагины предлагают хорошую документацию и услуги поддержки. Ознакомьтесь с доступными ресурсами, чтобы убедиться, что вы сможете получить помощь при необходимости.
Обратите внимание на количество установок. Популярные плагины часто выбирают из-за их надежности и функциональности. Чем больше установок, тем выше вероятность, что плагин действительно оправдывает ожидания.
Изучите источник. Узнайте о разработчике и его репутации в сообществе. Надежные разработчики часто имеют положительные отзывы и другие успешные продукты.
Проверяйте платформы для разработчиков. Рекомендации на форумах, в блогах и группах могут помочь выбрать качественный плагин. Поделитесь своим опытом с другими пользователями, чтобы помочь им правильно выбрать инструменты.
Важно проводить тестирование плагина на локальном сервере или временном сайте перед его установкой на основной ресурс. Это позволит выявить возможные конфликты и проверить функциональность без ущерба для вашего сайта.