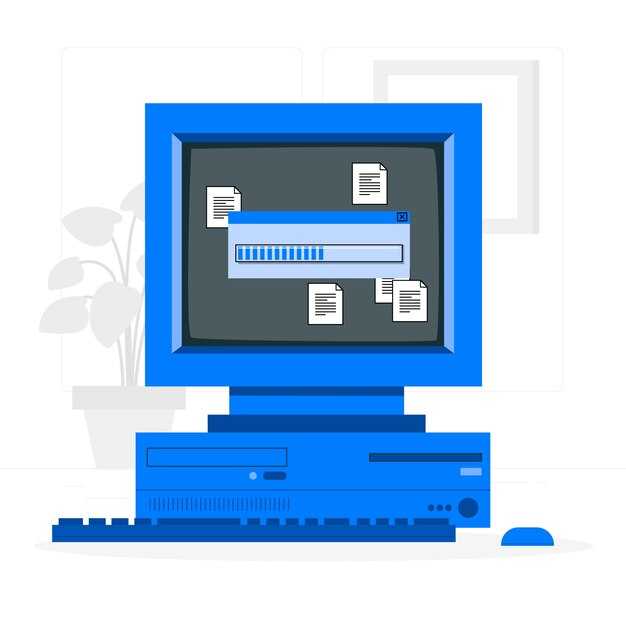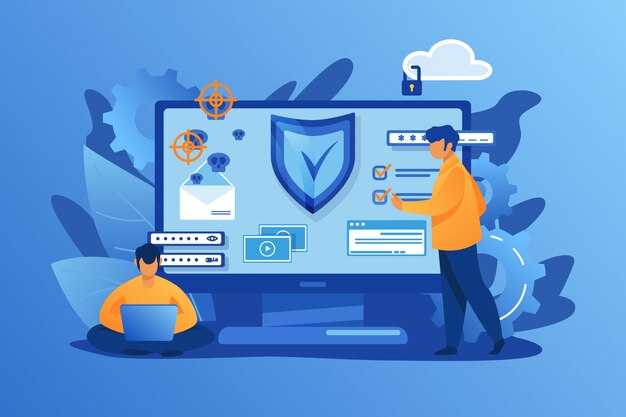Для восстановления доступа к ноутбуку можно использовать BIOS. Этот процесс требует нескольких шагов и немного внимания, но он вполне осуществим. Сначала перезагрузите устройство и в тот момент, когда появляется логотип производителя, нажмите комбинацию клавиш, которая отвечает за вход в BIOS. Обычно это F2, Del или Esc, в зависимости от модели вашего ноутбука.
После входа в BIOS ищите раздел Security или Boot. В этом меню вы сможете увидеть параметры, связанные с паролем. Если у вас установлен пароль на загрузку, вам необходимо удалить его. Нажмите на опцию смены пароля и следуйте инструкциям на экране. Если вы не уверены в действиях, обратитесь к руководству пользователя вашего устройства.
После внесения изменений, обязательно сохраните настройки, выбрав Save Changes and Exit. Ноутбук перезагрузится, и пароль на загрузку будет сброшен. Это позволит вам войти в операционную систему Windows без ограничений. Если у вас возникли трудности на любом этапе, проверить соответствующую документацию или обратиться в сервисный центр будет разумным решением.
Сбросить пароль на ноутбуке через BIOS как Windows
Для сброса пароля на ноутбуке через BIOS выполните следующие шаги. Перезагрузите устройство и на начальном экране нажмите клавишу, отвечающую за вход в BIOS. Чаще всего это клавиша F2, F10, Delete или Esc, но может варьироваться в зависимости от модели.
В BIOS перейдите в раздел «Security» или «Password». Здесь вы увидите опции для управления паролями. Если ваш ноутбук поддерживает сброс пароля, выберите соответствующее действие, например «Clear User Password». Подтвердите действие, следуя подсказкам на экране.
После этого выйдите из BIOS, выбрав опцию «Save and Exit». Ноутбук перезагрузится, и пароль должен быть сброшен. Если пароль не сбрасывается, могут потребоваться другие методы, такие как сброс настроек BIOS на заводские.
Для сброса настроек BIOS снова зайдите в BIOS, перейдите в раздел «Exit» и выберите «Load Setup Defaults». Подтвердите выбор и выйдите, сохранив изменения. После этого попробуйте войти в систему без пароля.
Если описанные шаги не работают, возможно, придется воспользоваться специальным программным обеспечением для сброса пароля или обратиться в сервисный центр. Будьте внимательны с данными, хранящимися на ноутбуке. Заранее создайте резервные копии важных файлов.
Подготовка ноутбука к сбросу пароля через BIOS
Сначала убедитесь, что у вас есть доступ к ноутбуку. Убедитесь, что он подключен к источнику питания или имеет достаточный уровень заряда.
Далее, ознакомьтесь с моделью вашего ноутбука, чтобы правильно определить, как войти в BIOS. Обычно информация об этом доступна на сайте производителя.
Приготовьте необходимые инструменты:
- Отвертка (в случае необходимости снятия корпуса).
- Зарядное устройство.
- Блокнот для записей (понадобится для записи параметров).
Проверьте наличие документов, которые могут помочь в процессе. Для некоторых моделей может потребоваться ввод сервисного пароля или модификация параметров в BIOS.
Рекомендуется сделать резервные копии важных данных. Если доступ к системе невозможен, используйте внешние носители для сохранения информации.
Включите ноутбук и немедленно начните нажимать клавишу для входа в BIOS. Чаще всего это клавиши F2, DEL или ESC. Просмотрите инструкцию вашей модели для уточнения.
После входа в BIOS проверьте разделы, касающиеся безопасности и паролей. Запишите текущие настройки на случай, если потребуется их восстановление.
Настройте порядок загрузки, если это необходимо. Обычно, чтобы сбросить пароль, потребуется загрузочная флешка или диск.
Готовясь к изменению настроек, действуйте осторожно. Неправильные изменения могут привести к дополнительным проблемам. После завершения всех подготовительных шагов, вы будете готовы к сбросу пароля.
Доступ к BIOS: как войти и какие клавиши использовать
Чтобы войти в BIOS, перезагрузите ноутбук и обращайте внимание на экран сразу после включения. В большинстве случаев, вам будет предложена информация о том, какую клавишу нажать для доступа к BIOS. Чаще всего используются клавиши F2, Del или Esc. Иногда это может быть F1 или F10, в зависимости от производителя устройства.
Если не удаётся попасть в BIOS с первого раза, попробуйте несколько раз перезагрузить компьютер и быстро нажимать нужную клавишу, пока не увидите меню BIOS. Удостоверьтесь, что вы не пропустили момент, когда появляется логотип производителя, это ключевое время для нажатия клавиши.
Для некоторых ноутбуков существуют версии BIOS с графическим интерфейсом, которые могут внедрить дополнительные функции. Например, в BIOSUEFI, доступный на большинстве современных ноутбуков, навигация по меню осуществляется с помощью стрелок на клавиатуре. Подробные инструкции к вашей модели можно найти в документации, прилагаемой к устройству.
В случае, если клавиша входа не отображается, информацию о необходимых клавишах можно найти на сайте поддержки производителя или в руководстве пользователя ноутбука.
Поиск опций сброса пароля в BIOS
Чтобы найти опции сброса пароля в BIOS, перезагрузите ноутбук и сразу же нажмите клавишу, которая отвечает за вход в BIOS. Обычно это клавиши F2, Delete или Esc, в зависимости от производителя.
Как только вы окажетесь в меню BIOS, внимательно исследуйте разделы. Ищите пункты с названиями вроде Security, Password или Security Settings. Эти разделы содержат опции для управления паролями.
Если в BIOS есть функция сброса пароля, вы сможете активировать её, выбрав соответствующий пункт. На некоторых моделях может быть возможность удалить пароль администратора или пользователя. Если такой опции нет, рассмотрите вариант сброса настроек BIOS на заводские.
Для сброса настроек BIOS, перейдите в раздел Exit и выберите Load Setup Defaults или аналогичную опцию. Это действие удалит все пароли и вернёт все значения в исходное состояние. Не забудьте сохранить изменения перед выходом.
Для некоторых ноутбуков, чтобы сбросить пароль, нужно будет отключить батарею или перепрограммировать чип BIOS. Этот процесс требует аккуратности и знаний, поэтому по возможности доверьте его специалисту.
Если вы не можете найти нужные опции, откройте руководство пользователя вашего устройства. В нём могут быть указаны специфические шаги для работы с BIOS.
Сброс пароля через восстановление заводских настроек BIOS
Для сброса пароля через BIOS восстановите заводские настройки. Это действие запускается при включении ноутбука. Нажмите клавишу, обозначенную на экране при загрузке (обычно это F2, Del или Esc), чтобы войти в меню BIOS.
В BIOS найдите раздел «Системные настройки» или «Безопасность». Там увидите вариант «Сбросить настройки по умолчанию». Выберите этот пункт. На экране появится подтверждение вашего выбора. Подтвердите его, чтобы продолжить.
После сброса сохраните изменения, выбрав «Сохранить и выйти». Ноутбук перезагрузится, и пароль будет сброшен, позволяя вам войти без препятствий.
Имейте в виду, что сброс приведет к удалению изменений, которые вы внесли в конфигурацию BIOS. Если у вас были установлены специальные настройки или параметры, их придется настраивать заново.
Если доступа к BIOS нет, можно рассмотреть альтернативные методы сброса пароля, такие как извлечение батарейки CMOS, но это требует физического доступа к оборудованию. Всегда убедитесь, что у вас есть резервные копии важных данных перед выполнением каких-либо операций.
Использование паролей администратора для изменения настроек BIOS
Для изменения настроек BIOS необходимо ввести пароль администратора. Если у вас установлен защитный пароль, вам потребуется его ввести, чтобы получить доступ к его функциям.
- Знайте, что пароль вводится на начальном экране после включения ноутбука.
- Если вы забыли пароль, попробуйте использовать стандартные пароли, такие как «admin» или «password».
- В случае, если стандартные пароли не работают, обратитесь к документации к ноутбуку или производителю для получения информации о сбросе пароля.
После успешного ввода пароля вы сможете:
- Изменять параметры загрузки устройства.
- Настраивать параметры безопасности, такие как включение или отключение поддержки Secure Boot.
- Управлять режимами работы аппаратных компонентов.
Регулярно проверяйте и обновляйте настройки BIOS для оптимизации работы системы. Убедитесь, что у вас под рукой есть надежный пароль, чтобы избежать проблем с доступом в будущем.
Как избежать потери данных при сбросе пароля
Перед тем как сбрасывать пароль через BIOS, создайте резервную копию всех важных данных. Используйте внешний жесткий диск или облачное хранилище для копирования документов, фотографий и других файлов. Это предотвратит их потерю в случае непредвиденных обстоятельств.
Избегайте использования инструментария, который может повредить систему. Выбирайте только надежные программы для работы с BIOS и сброса паролей, чтобы минимизировать риски. Ознакомьтесь с инструкциями и отзывами перед началом процедуры.
Если у вас есть возможность, отключите жесткий диск или SSD перед изменением настроек BIOS. Это защитит данные от случайного удаления или повреждения. Убедитесь, что вы понимаете все шаги, прежде чем продолжать.
Также не забывайте о возможности создания загрузочного USB-устройства с вашей операционной системой. Если что-то пойдет не так, вы сможете восстановить систему и вернуть данные на место.
Наконец, всегда следите за обновлениями BIOS и операционной системы. Патчи и обновления содержат исправления, которые улучшают стабильность и безопасность работы устройства, снижая вероятность проблем при сбросе пароля.
Проблемы, которые могут возникнуть при сбросе пароля через BIOS
Сброс пароля через BIOS может вызвать трудности в работе системы. Прежде всего, неправильное выполнение процедуры может привести к сбоям в загрузке. Если вы случайно измените настройки BIOS, ноутбук может не распознать устройства или не загрузиться вообще.
Второй важный момент – потеря доступа к данным. Если система зашифрована, сброс пароля может сделать неактивными существующие учетные записи, и восстановить доступ к информации станет невозможно. Убедитесь, что у вас есть резервные копии важных файлов перед началом процедуры.
Третий недостаток – возможность физической блокировки устройства. Некоторые производители устанавливают защиту от несанкционированного доступа, которая может заблокировать систему после нескольких неудачных попыток. Это приведет к необходимости обращения в сервисный центр.
Кроме того, после сброса пароля могут потребоваться переустановка некоторых драйверов или утилит, особенно если были изменены настройки оборудования. Обратите внимание на совместимость программного обеспечения с вашей системой.
Также существуют риски, связанные с нарушением гарантии. Если вы проведете процедуру, не следуя инструкциям производителя, это может повлечь за собой отказ в обслуживании. Ознакомьтесь с условиями гарантии перед началом работы.
Внимательно следите за инструкциями и используйте проверенные источники информации. Ошибки при работе с BIOS могут иметь серьезные последствия для вашего устройства.
Шаги на случай неудачного сброса пароля и восстановление доступа
Если сброс пароля на ноутбуке через BIOS не увенчался успехом, сначала проверьте правильность всех выполненных действий. Убедитесь, что выбрана нужная опция сброса и что изменения были сохранены.
Если проблема сохраняется, попробуйте выполнить повторный запуск устройства и зайдите в BIOS еще раз. В некоторых случаях может помочь повторная настройка параметров безопасности, таких как устойчивость пароля или временные ограничения.
Если это не достигло результата, обратите внимание на методы восстановления. Используйте диск или флешку с операционной системой, чтобы загрузиться в режим восстановления. Выберите «Восстановление системы» и следуйте инструкциям на экране.
Некоторые производители ноутбуков предоставляют специальные утилиты для сброса пароля. Ознакомьтесь с документацией к вашему устройству или посетите официальный сайт производителя для получения информации о таких утилитах.
В крайнем случае, можно использовать сторонние программы для сброса пароля. Заручитесь поддержкой специалистов, если не уверены в своих силах. Профессионал поможет решить проблему без риска потери данных.
Не забывайте о резервном копировании важной информации для предотвращения возможной её потери в будущем. Настройте создание резервных копий регулярно, чтобы в любой момент восстановить доступ к ценным данным.