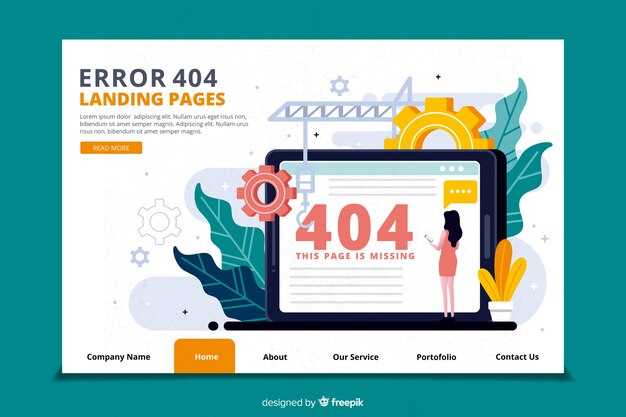Для создания меню на странице WordPress зайдите в раздел Внешний вид и выберите Меню. Здесь можно создать новое меню или изменить уже существующее. Введите название меню и нажмите на кнопку Создать меню. Это тот момент, когда вы задаёте структуру навигации вашего сайта.
Добавьте страницы, записи или произвольные ссылки, используя панель слева. Просто отмечайте необходимые элементы и нажимайте Добавить в меню. Затем перетащите их для изменения порядка, создавая подменю, если это необходимо. Обязательно сохраняйте изменения после редактирования, чтобы не потерять свои настройки.
После того как структура меню будет готова, выберите, где именно на сайте оно должно отображаться. Это можно сделать в разделе Настройки меню. Выберите позицию в теме: верхнее меню, нижнее или боковое. Здесь же можно отметить меню как основное, чтобы оно отображалось на всех страницах сайта.
Не забывайте, что простота и понятность меню важны для пользователей. Минимизируйте количество пунктов и пользовательское внимание должно сосредоточиться на ключевых элементах навигации. Когда всё готово, проверьте меню на сайте, чтобы убедиться в его работоспособности и удобстве.
Выбор типа меню для вашего сайта
Определите, какой тип меню наилучшим образом соответствует целям вашего сайта. Рассмотрите следующие варианты:
- Горизонтальное меню: Идеально подходит для сайтов с ограниченным количеством разделов. Оно удобно для пользователей, так как отображается в верхней части страницы.
- Вертикальное меню: Удобное для больших сайтов, особенно если у вас много подразделов. Это меню позволяет лучше структурировать информацию.
- Фиксированное меню: Меню, которое сохраняется на экране при прокрутке. Отлично для улучшения навигации на страницах с длинным контентом.
- Мобильное меню: Обязательно предусмотрите адаптивную версию меню. Обычно это выпадающее меню или «гамбургер». Убедитесь, что оно простое и доступное.
Подумайте о вашей аудитории. Какой тип меню будет наиболее удобен для нее? Лучше всего подходит тестирование нескольких вариантов с реальными пользователями.
Настройте меню, чтобы оно отражало структуру вашего контента. Убедитесь, что основные разделы легко доступны, а вспомогательные – не отвлекают от главного.
Обратите внимание на визуальное оформление. Выбирайте шрифты и цвета, которые гармонируют с общим дизайном сайта, а также поддерживают вашу брендовую идентичность.
Наконец, регистрируйте результаты оптимизации после внесения изменений. Это поможет вам понять, какое меню работает лучше и что следует улучшить в будущем.
Главное меню: как настроить?
Перейдите в админ-панель WordPress и выберите раздел «Внешний вид» → «Меню». Создайте новое меню или выберите существующее. Задайте ему название, чтобы было легко идентифицировать.
Добавьте элементы в меню. Используйте панели слева для добавления страниц, записей, категорий или пользовательских ссылок. Просто отметьте нужные элементы и нажмите «Добавить в меню». Перетаскивайте пункты, чтобы установить их порядок.
Настройте уровень вложенности. Чтобы создать подменю, перетащите элемент немного вправо под пункт-родитель. Это поможет организовать структуру навигации для пользователей.
- После добавления элементов установите галочку на месте, где вы хотите отображать меню (например, в верхнем меню темы).
- Нажмите «Сохранить меню», чтобы применить изменения.
Проверьте сайт, чтобы убедиться, что меню отображается корректно и все ссылки работают. Если нужно внести изменения, вернитесь в настройки меню, и редактируйте элементы по своему усмотрению.
Дополнительные меню: когда и где использовать?
Дополнительные меню идеально подходят для улучшения навигации на страницах с большим количеством контента. Используйте их в боковых панелях или подвале сайта для размещения ссылок на важные разделы, такие как «Контакты», «Услуги» или «Часто задаваемые вопросы». Это помогает пользователям быстро находить нужную информацию без лишних кликов.
Оптимальным решением будет добавление дополнительного меню на страницах с конкретной тематикой. Например, если у вас интернет-магазин, создайте отдельное меню для категорий товаров. Это упростит процесс выбора и повысит удобство использования сайта.
Также рассмотрите возможность использования таких меню на страницах блога. Создайте меню для самых популярных постов, категорий или архивов. Это поможет читателям ориентироваться среди вашего контента и возвращаться к вашему сайту.
Если ваш сайт мультиязычный, дополнительное меню можно использовать для переключения языковых версий. Пользователи смогут быстро находить контент на предпочтительном языке, улучшая их опыт взаимодействия с вашим ресурсом.
Включение дополнительных меню в макет сайта не требует много времени и усилий, но может значительно повысить его функциональность и удобство. Используйте их разумно, и ваш сайт станет более привлекательным для посетителей.
Создание меню в админ-панели WordPress
Перейдите в админ-панель WordPress и выберите раздел «Внешний вид», затем нажмите на «Меню». Это основной интерфейс для создания и настройки вашего меню.
Начните с создания нового меню. Введите имя для меню в соответствующее поле и нажмите «Создать меню». После этого откроется экран редактирования, где вы сможете добавлять элементы. Выбирайте страницы, записи, категории или пользовательские ссылки из левой колонки и добавляйте их в меню, нажимая на кнопку «Добавить в меню».
Для изменения порядка элементов меню просто перетаскивайте их в нужном порядке. Нажмите на стрелку рядом с элементом, чтобы открыть дополнительные настройки, такие как возможность создания подменю, изменения названия и удаления элемента.
После настройки элементов, выберите расположение меню. Обычно это верхнее меню, но доступные места могут зависеть от вашей темы. Установите галочку рядом с желаемым расположением и нажмите «Сохранить меню».
Проверьте, как ваше меню выглядит на сайте. Если требуется внести изменения, возвращайтесь в раздел «Меню» и редактируйте его по необходимости. Создание и управление меню в WordPress просто и удобно, и вы всегда можете адаптировать его под свои нужды.
Шаг 1: Переход в раздел «Меню»
Откройте админ-панель вашего сайта на WordPress. Слева в меню найдите пункт «Внешний вид» и нажмите на него. В появившемся подменю выберите опцию «Меню». Это позволит перейти к настройкам меню, где вы сможете управлять его элементами.
Теперь вы увидите экран, где отображаются доступные меню. Если у вас еще нет созданного меню, вы можете сразу создать новое, нажав на кнопку «Создать меню». Дайте своему меню имя, чтобы легко его идентифицировать, и сохраните изменения.
После этого в центральной части экрана вы увидите блоки с доступными страницами, категориями и пользовательскими ссылками. Выберите нужные элементы и добавьте их в ваше меню, используя кнопку «Добавить в меню». Это первый шаг к созданию удобной навигации для посетителей сайта.
Шаг 2: Добавление элементов в меню
На странице редактора меню в WordPress выбери нужные страницы, записи, категории или пользовательские ссылки. В левом блоке увидишь список доступных элементов. Просто отметь те, которые хочешь добавить, и нажми кнопку «Добавить в меню». Можно настраивать порядок элементов, перетаскивая их в нужное место.
Чтобы изменить название элемента, кликни на стрелку рядом с названием. В открывшемся поле внеси нужные правки, затем сохрани изменения. Не забывай, что ты можешь добавлять различные типы контента – страницы, записи и произвольные ссылки, позволяя создать многоуровневую структуру меню.
Для создания подменю перетащи элемент чуть вправо под другой элемент. Это создаст вложенную структуру. Убедись, что всё выглядит правильно, и используй предварительный просмотр, чтобы увидеть, как это будет выглядеть на сайте.
Когда чувства окончательного завершения не будет, вернись к редактору, чтобы в любое время внести дополнения или изменения. Сохрани своё меню, нажав кнопку «Сохранить меню» в правом верхнем углу.
Шаг 3: Настройка порядка и структуры меню
Перемещайте пункты меню, перетаскивая их в нужное положение. Это позволит установить предпочтительный порядок отображения. Начните с наиболее важных страниц, таких как «Главная», «О нас», «Контакты».
Для создания вложенных пунктов (подменю) просто перетащите один пункт чуть вправо под другим. Эта структура упрощает навигацию и подчеркивает иерархию информации.
Обратите внимание на идентифицируемость пунктов меню. Названия должны быть ясными и понятными, чтобы пользователи сразу понимали, куда они ведут. Например, избегайте абстрактных наименований вроде «Страница 1». Вместо этого используйте «Наши услуги».
После изменения порядка и структуры всегда смотрите на предварительный просмотр меню. Это поможет увидеть, как новое расположение будет восприниматься пользователями. Если что-то не устраивает, не стесняйтесь внести поправки.
Не забывайте об актуальности пунктов. Если какая-то страница больше не нужна или не актуальна, удалите ее из меню, чтобы избежать путаницы у посетителей. Регулярно проверяйте меню на соответствие текущим целям сайта.
Настройка внешнего вида меню
Для настройки внешнего вида меню в WordPress используйте встроенные настройки темы. Перейдите в Внешний вид → Меню. Здесь вы можете выбрать любое меню и задать параметры для его отображения.
Используйте опцию Параметры экрана, чтобы активировать дополнительные настройки. Это поможет добавить поля для настроек стилей, таких как размеры шрифта, цвет фона и стиль наведения. Эти функции зависят от выбранной темы, но большинство современных тем позволяют кастомизировать внешний вид.
Для добавления стилей примените кастомные CSS. Зайдите в Внешний вид → Настроить → Дополнительные стили. Например, вы можете изменить цвет текста или фон меню следующим образом:
.menu {
background-color: #333;
color: #fff;
}
.menu a {
color: #ffcc00;
}
.menu a:hover {
color: #ff9900;
}
Обратите внимание на отступы и положение элементов. Убедитесь, что все пункты меню удобно читаемы и доступны для пользователей. Это важный момент для улучшения пользовательского опыта.
Если требуется больше контроля, установите плагины для меню, такие как Max Mega Menu или WP Mega Menu. Они предлагают более широкие возможности для кастомизации, включая создание многоуровневых меню и настройку анимаций.
После внесения изменений сохраняйте настройки и проверьте, как выглядит меню на разных устройствах. Убедитесь, что оно соответствует стилю вашего сайта и легко воспринимается.
Использование тем: как влияет на меню?
Темы WordPress определяют внешний вид и функциональность вашего сайта, включая меню. Выбор темы может значительно упростить создание и настройку меню. Каждая тема предлагает уникальные настройки, которые могут изменить стиль, положение и поведение элементов навигации.
В некоторых темах меню могут быть настроены через интерфейс или панель управления настройки темы, что позволяет визуально редактировать ссылки и порядок элементов, не прибегая к коду. Проанализируйте, какие опции предоставляет ваша тема для кастомизации меню. Например, вы можете добавить вкладки, подменю и настроить цветовые схемы для улучшения видимости.
Некоторые темы поддерживают многоуровневые меню, что фактически увеличивает количество элементов навигации и помогает лучше структурировать контент. При выборе темы убедитесь, что она поддерживает подобную функциональность, если ваш сайт требует расширенной навигации.
Ниже представлена таблица с примерами темы и ее влияния на меню:
При выборе темы учитывайте, как она влияет на навигацию. Если вам нужно меню, которое легко настраивается и предлагает множество вариантов, выбирайте темы с хорошими отзывами и поддержкой. Это обеспечит вам гибкость и удобство в будущем. Также обратите внимание на адаптивность меню, чтобы оно хорошо выглядело на мобильных устройствах.
Стилизация меню с помощью CSS
Первый шаг к привлекательному меню – использование стилей для улучшения его внешнего вида. Начните с задания фона для меню. Например, используйте следующий CSS-код для создания стильного фона:
nav {
background-color: #333;
padding: 10px 0;
}Теперь сделайте текст ссылок более заметным. Используйте следующие стили для изменения цвета и шрифта:
nav a {
color: #fff; /* Цвет текста */
text-decoration: none; /* Убираем подчеркивание */
font-family: Arial, sans-serif; /* Шрифт */
padding: 10px 15px; /* Отступы вокруг текста */
display: inline-block; /* Выравнивание в строке */
}Следующий шаг – добавление эффектов при наведении на ссылки. Это добавляет интерактивности:
nav a:hover {
background-color: #555; /* Цвет фона при наведении */
transition: background-color 0.3s ease; /* Плавный переход */
}Чтобы выровнять элементы меню, используйте flexbox. Это облегчит распределение ссылок по доступному пространству:
nav {
display: flex; /* Используем flexbox */
justify-content: space-around; /* Равномерное распределение */
}Также не забудьте о мобильной версии. Спроектируйте меню таким образом, чтобы оно выглядело хорошо на всех устройствах. Например:
@media only screen and (max-width: 600px) {
nav {
flex-direction: column; /* Столбцовое выравнивание на мобильных устройствах */
}
}С использованием этих простых стилей вы сможете создать привлекательное и удобное меню для вашего сайта на WordPress. Экспериментируйте и находите свои идеальные сочетания!