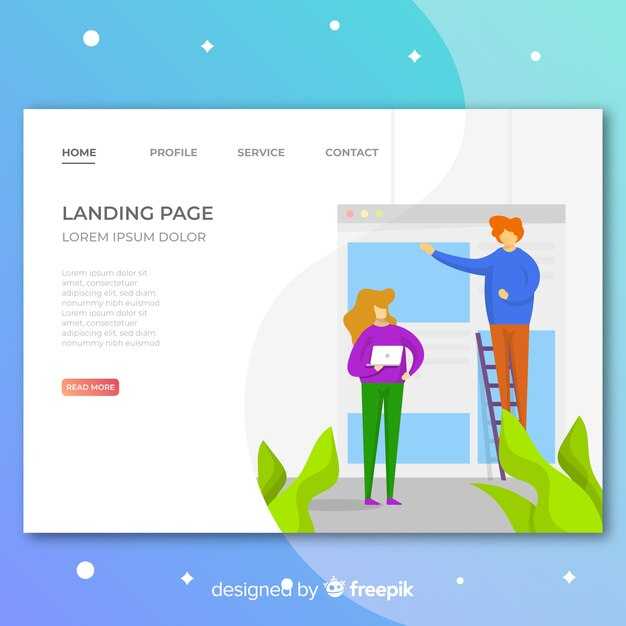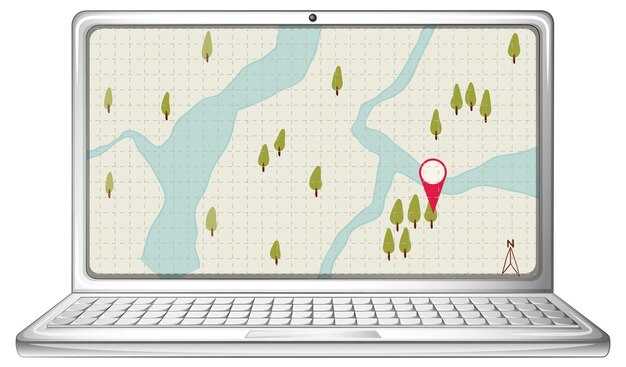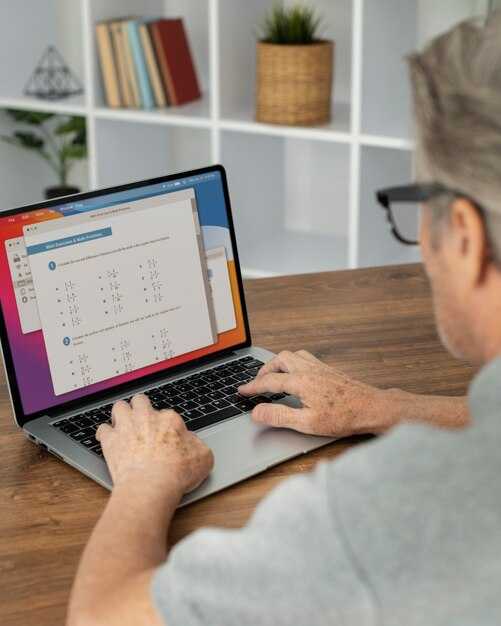Для проверки параметров видеокарты в Windows 11 откройте меню «Параметры». Это можно сделать, щелкнув правой кнопкой мыши на кнопке «Пуск» и выбрав соответствующий пункт. Затем перейдите в раздел Система и выберите Дисплей.
Прокрутите страницу вниз и нажмите на ссылку Дополнительные параметры дисплея. В открывшемся окне найдите опцию Свойства адаптера дисплея. Здесь вы увидите всю необходимую информацию о вашей видеокарте – её имя, тип памяти, а также разрешение и частоту обновления экрана.
Если требуется более подробная информация, используйте встроенное приложение Диспетчер устройств. Чтобы открыть его, нажмите Win + X и выберите соответствующий пункт. Найдите раздел Видеоадаптеры, щелкните правой кнопкой на вашей видеокарте и выберите Свойства. Переходите во вкладку Сведения для просмотра дополнительных параметров.
Эти простые шаги помогут быстро получить полное представление о возможностях вашей видеокарты и её характеристиках. Такие знания полезны для оптимизации настроек игр или других графических задач. Используйте эту информацию для улучшения своего пользовательского опыта на Windows 11.
Как открыть Диспетчер задач для проверки параметров видеокарты
Откройте Диспетчер задач, нажав комбинацию клавиш Ctrl + Shift + Esc. Вы также можете щелкнуть правой кнопкой мыши на панели задач и выбрать пункт Диспетчер задач из контекстного меню.
В открывшемся окне перейдите на вкладку Производительность. Здесь вы увидите несколько категорий, включая ЦП, Память, Диск и Графика.
Выберите Графика, чтобы просмотреть параметры вашей видеокарты. В этой секции отображаются важные данные о производительности, такие как:
Эти параметры помогут вам оценить производительность вашей графической карты и выявить возможные проблемы. Если вы хотите более детальную информацию, попробуйте специализированные утилиты, такие как GPU-Z или MSI Afterburner.
Использование утилиты «Сведения о системе» для доступа к информации о видеокарте
Откройте утилиту «Сведения о системе», чтобы быстро ознакомиться с параметрами видеокарты. Нажмите клавишу Windows и введите «Сведения о системе», затем выберите соответствующий результат.
В открывшемся окне перейдите к разделу «Компоненты», который находится в левой части. Найдите подпункт «Дисплей». Здесь вы увидите основную информацию о видеокарте, такую как модель, производитель, объем видеопамяти и текущие разрешения экрана.
Если вам нужно изучить технические детали, прокрутите вниз. Там будут указаны драйверы, версии и другие параметры, которые могут оказаться полезными при диагностике или обновлении оборудования.
При помощи этой утилиты несложно оценить производительность графики. Если вам требуется более подробный анализ, воспользуйтесь вкладкой «Устройства», где можно посмотреть системы отображения и их состояние.
Не забудьте сохранять эту информацию, особенно если планируете обновление или устранение проблем с видеокартой. Это позволит лучше понимать совместимость новых компонентов с вашей текущей системой.
Как получить параметры видеокарты через настройки Windows 11
Откройте «Настройки» через главное меню или нажмите комбинацию клавиш Win + I. В меню настроек выберите раздел «Система».
После этого пролистайте вниз и кликните на «Дисплей». На странице дисплея найдите ссылку «Дополнительные параметры дисплея», которая находится внизу списка.
В новом окне вы увидите информацию о вашем дисплее, включая разрешение и частоту обновления. Для получения данных о видеокарте выберите ссылку «Свойства адаптера дисплея». Это откроет новое окно, где будут указаны подробные сведения о графическом адаптере: название, память и версия драйвера.
Также можно узнать дополнительные параметры, кликнув на «Свойства оборудования». Это полезно для проверки совместимости и состояния вашего устройства.
Для более детального анализа используйте «Диспетчер задач». Нажмите Ctrl + Shift + Esc и перейдите на вкладку «Производительность». Здесь выберите «Графика», чтобы увидеть загрузку видеокарты и другую актуальную информацию.
Просмотр информации о видеокарте с помощью «Директора устройств»
Чтобы получить полные сведения о вашей видеокарте, воспользуйтесь «Директором устройств». Этот инструмент предоставляет простую навигацию и доступ к информации.
- Нажмите сочетание клавиш Win + X для открытия меню.
- Выберите Диспетчер устройств.
- В окне «Диспетчера устройств» найдите раздел Видеоадаптеры.
- Раскройте этот раздел, чтобы увидеть установленную видеокарту.
Кликните правой кнопкой мыши на названия видеокарты и выберите Свойства. Это откроет окно с дополнительной информацией.
- Вкладка «Общие»: здесь вы увидите основную информацию, включая тип устройства и его состояние.
- Вкладка «Драйкер»: содержит сведения о версии драйвера и дате его установки. Можете обновить драйвер, кликнув на кнопку Обновить драйвер.
- Вкладка «Подробности»: предлагает доступ к детальной информации о видеокарте, включая её идентификатор и характеристики.
Не забывайте, что в «Диспетчере устройств» также можно увидеть другие компоненты компьютера. Это поможет вам в случае необходимости проверять совместимость или решать технические задачи.
Использование сторонних программ для детального анализа видеокарты
Проверьте параметры видеокарты с помощью программы GPU-Z. Она предоставляет массу информации, включая характеристики технологии, тактовую частоту и температуру. Просто скачайте и установите её, чтобы сразу увидеть все данные в простом интерфейсе.
Еще одним отличным инструментом является MSI Afterburner. Этот софт позволяет не только просматривать параметры, но и управлять разгонами и охлаждением. Включает в себя мониторинг производительности с помощью графиков, что позволяет анализировать работу видеокарты в реальном времени.
AIDA64 – мощный помощник для детального анализа системы, включая видеокарту. Программа показывает не только базовые характеристики, но и информацию о подключенных драйверах и состоянии системы. Удобен для проведения стресс-тестов, позволяя оценить стабильность работы компонентов.
Для более игрового анализа используйте Fraps или MSI Afterburner. Эти инструменты предоставляют информацию о кадровой частоте и производительности в играх. С их помощью находите узкие места в работе видеокарты в различных игровых сценах.
Не забудьте обратить внимание на HWMonitor. Этот инструмент позволяет отслеживать температуру и потребление энергии видеокарты в реальном времени. Он полезен для обеспечения стабильной работы и предотвращения перегрева.
Каждая из вышеперечисленных программ поможет вам получить полное представление о работе видеокарты и её состоянии. Выбирайте то, что подходит именно вам, и проводите анализ с комфортом.
Способы проверки параметров видеокарты в играх и приложениях
Первый способ – использовать встроенные инструменты Windows 11. Откройте Диспетчер задач, перейдите на вкладку Производительность и выберите вашу видеокарту. Здесь вы найдете информацию о загрузке, частоте и видеопамяти.
Также стоит обратить внимание на Дисплей в настройках системы. Перейдите в Параметры → Система → Дисплей и прокрутите вниз до раздела Дополнительные параметры дисплея. Здесь можно увидеть основные характеристики видеокарты.
Для детальной информации используйте сторонние приложения, такие как GPU-Z. Это бесплатное программное обеспечение предоставляет всю необходимую информацию о вашей видеокарте, включая её архитектуру, температурные показатели и загрузку.
Если вы играете в современные игры, многие из них предлагают встроенные инструменты мониторинга. Например, в Cyberpunk 2077 и Call of Duty: Warzone есть режимы отображения фреймов, температуры и загрузки видеокарты. Эта информация может помочь оптимизировать графические настройки.
Ещё один полезный инструмент – MSI Afterburner. Это приложение позволяет в реальном времени отслеживать параметры видеокарты, выставлять настройки разгона и контролировать температуру, что будет полезно для более продвинутых пользователей.
Наконец, можно использовать Steam для мониторинга производительности. Включите отображение FPS в настройках игры, чтобы следить за производительностью вашей видеокарты прямо во время игрового процесса.
Как обновить драйверы видеокарты через настройки Windows 11
Откройте меню «Параметры», нажмите на иконку шестеренки в меню «Пуск» или используйте комбинацию клавиш Win + I.
Перейдите в раздел Обновление и безопасность.
На левой панели выберите Центр обновления Windows. Нажмите кнопку Проверить наличие обновлений.
Если Windows найдет обновления для вашего устройства, они появятся в списке. Внутри будет указано, если доступна новая версия драйвера видеокарты. Установите доступные обновления, следуя инструкциям на экране.
Для более точного обновления драйверов можно воспользоваться разделом Диспетчер устройств. Для этого:
- Нажмите клавиши Win + X и выберите Диспетчер устройств.
- Разверните категорию Видеоадаптеры.
- Щелкните правой кнопкой мыши на вашей видеокарте и выберите Обновить драйвер.
- Выберите Автоматический поиск обновленных драйверов.
После завершения процесса перезагрузите систему, чтобы изменения вступили в силу. Если во время обновления возникли проблемы, вы можете вернуться в Диспетчер устройств и восстановить предыдущую версию драйвера, выбрав Свойства и затем вкладку Драйвер.
Решение распространённых проблем с отображением параметров видеокарты
Если параметры вашей видеокарты не отображаются корректно, сначала проверьте драйверы. Обновите их через «Диспетчер устройств». Щелкните правой кнопкой мыши по кнопке «Пуск», выберите «Диспетчер устройств», найдите вашу видеокарту, щелкните на ней правой кнопкой и выберите «Обновить драйвер».
Проблемы также могут возникнуть из-за конфликта программного обеспечения. Отключите временно антивирус и другие программы, которые могут взаимодействовать с графикой. Перезагрузите компьютер и проверьте, отображаются ли параметры видеокарты.
Если параметры всё ещё не видны, попробуйте использовать встроенные инструменты Windows. Откройте «Параметры», перейдите в раздел «Система», затем в «Дисплей». Прокрутите вниз и выберите «Дополнительные параметры дисплея». Здесь вы сможете увидеть информацию о вашей видеокарте.
Иногда проблема кроется в несовместимости оборудования. Убедитесь, что ваш монитор подключён к правильному выходу видеокарты. Проверьте соединения: вытащите и снова вставьте кабель, убедитесь, что он надежно закреплён.
Также проверьте наличие обновлений для Windows. Часто обновления системы могут содержать исправления для проблем с устройствами. Перейдите в «Настройки», затем «Обновление и безопасность» и проверьте наличие обновлений.
Если ни один из методов не помог, рассмотрите возможность использования сторонних утилит для мониторинга параметров видеокарты, таких как GPU-Z или MSI Afterburner. Эти программы могут предоставить подробную информацию о вашем графическом процессе и его параметрах.