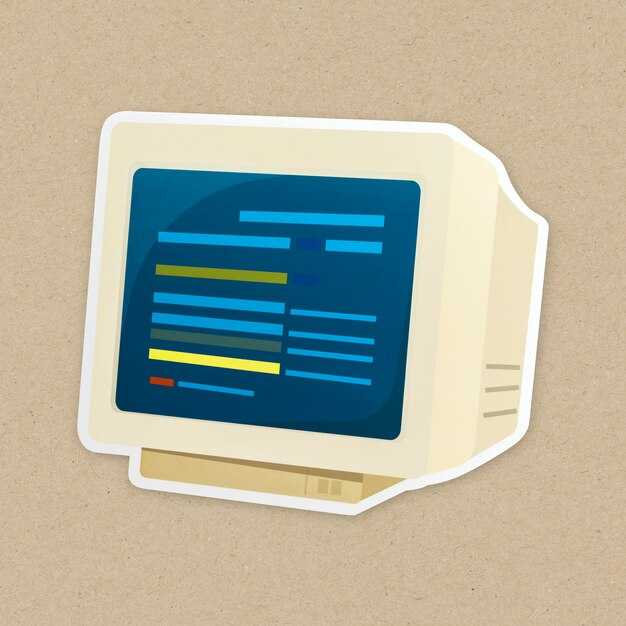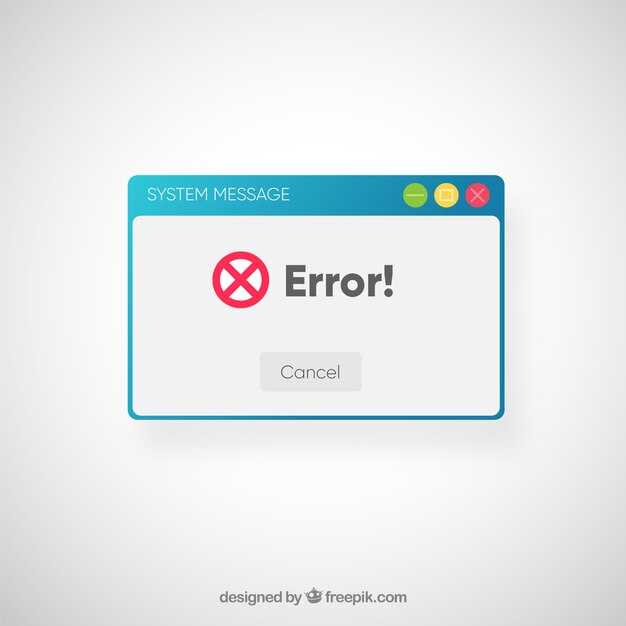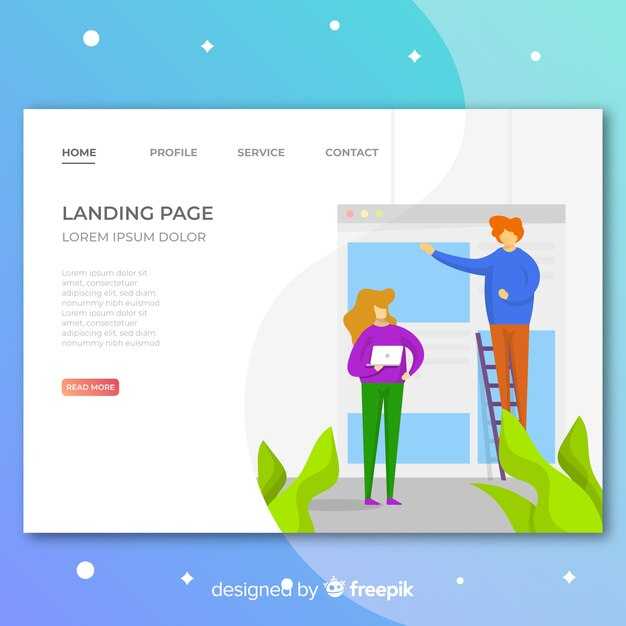Чтобы настроить выход из спящего режима без введения пароля в Windows 11, перейдите в Параметры. В открывшемся меню выберите раздел Учётные записи, затем кликните на Параметры входа. Здесь вы найдете опцию, которая отвечает за запрос пароля при пробуждении устройства.
Убедитесь, что функция Запрашивать вход после пробуждения установлена на Выключено. Эта простая операция избавит вас от необходимости каждый раз вводить пароль, когда вы хотите воспользоваться компьютером после его сна.
Также стоит проверить настройки электроэнергии. Перейдите в раздел Система и выберите Электропитание и спящий режим. Убедитесь, что время автоматического перехода в спящий режим настроено по вашему усмотрению. Эти настройки помогут лучше контролировать, когда устройство будет спать и когда готово к работе.
Как отключить защиту паролем при выходе из спящего режима
Отключите защиту паролем, чтобы при выходе из спящего режима ваш компьютер автоматически разблокировался. Для этого откройте «Параметры» через меню «Пуск» или нажмите сочетание клавиш Win + I.
Перейдите в раздел «Учетные записи», затем выберите «Параметры входа». В разделе «Требовать вход» найдите параметр «Когда компьютер пробуждается». Установите значение «Нет». Сохраните изменения, закрыв «Параметры».
Проверьте изменения, переведя компьютер в спящий режим и затем пробудив его. Если все выполнено правильно, доступ к вашему компьютеру не потребует ввода пароля.
Также рассмотрите возможность отключения пароля для учетной записи. В разделе «Учетные записи» выберите «Ваши данные». Здесь можно изменить параметры входа и убрать пароль вовсе, если это необходимо.
Соблюдайте осторожность при отключении защиты паролем. Убедитесь, что доступ к вашему компьютеру защищен от посторонних, особенно если он используется в общественных местах.
Настройка параметров питания для оптимизации выхода из спящего режима
Перейдите в меню «Параметры» и выберите раздел «Система». Далее откройте вкладку «Электропитание и спящий режим». Здесь вы найдете настройки, которые помогут улучшить выход из спящего режима.
Выбор режима питания. Выберите режим «Высокая производительность». Этот режим рекомендуется активировать для быстрого выхода из спящего состояния. Он позволяет избежать задержек при пробуждении устройства.
Настройка тайм-аутов. Установите время, по истечении которого ваш компьютер переходит в спящий режим, на более длительный срок. Это даст вам больше времени на непредусмотренные действия, не опасаясь, что устройство уснет.
Состояние сети при спящем режиме. В разделе «Дополнительные параметры питания» убедитесь, что опция «Сетевые адаптеры» настроена для работы в режиме «Максимальная производительность». Это обеспечит сохранение подключения к интернету даже в режиме ожидания.
Отключение режима глубокого сна. В некоторых случаях функции «Глубокий сон» могут задерживать пробуждение. Откройте командную строку от имени администратора и введите команду: powercfg -h off. Это отключит гибернацию и ускорит выход из спящего режима.
Проверка драйверов. Обновите драйверы устройств, особенно видеокарты и контроллеров, так как устаревшие или проблемные драйверы могут вызывать задержки при выходе из спящего режима.
Следуя этим рекомендациям, вы значительно упростите и ускорите процесс выхода из спящего режима. Оптимизация настроек питания – это ключ к быстрому восстановлению активности вашего устройства.
Использование групповых политик для управления настройками выхода из спящего режима
Чтобы отключить запрос пароля при выходе из спящего режима с помощью групповых политик, выполните следующие шаги:
- Нажмите комбинацию клавиш Win + R, затем введите gpedit.msc и нажмите Enter.
- В открывшемся окне перейдите по следующему пути: Конфигурация компьютера > Административные шаблоны > Компоненты Windows > Устройства, подключенные к сети.
- Найдите пункт Запрашивать пароль при выходе из спящего режима.
- Дважды кликните по этому пункту и выберите Отключено.
- Нажмите Применить, затем ОК.
Теперь можно перезагрузить компьютер или выйти из системы, чтобы изменения вступили в силу.
Для настройки управления другими параметрами выхода из спящего режима используйте политику Отключение запроса пароля после выхода из спящего режима. Чтобы это сделать, следуйте тем же шагам, заменив соответствующий пункт:
- В той же вкладке перейдите в Конфигурация пользователя > Административные шаблоны > Панель управления > Настройки пароля.
- Найдите и настройте нужные параметры.
Эти настройки предоставляют возможность гибко управлять поведением системы без дополнительных запросов, что особенно удобно в домашних условиях или при использовании личного устройства.
С помощью групповых политик можно также создать различные профили для разных пользователей, позволяя каждому индивидуально настраивать параметры в зависимости от своих предпочтений и уровня доступа к устройству.
Проверяйте и обновляйте настройки групповых политик, чтобы обеспечить оптимальный уровень безопасности и удобства.
Обзор командной строки для отключения запроса пароля
Чтобы отключить запрос пароля при выходе из спящего режима в Windows 11, воспользуйтесь командной строкой. Это позволяет быстро изменить настройки без необходимости заходить в графический интерфейс.
Откройте командную строку с правами администратора. Для этого нажмите Win + X и выберите Windows Terminal (Администратор). В открывшемся окне введите следующую команду:
powercfg -attributes -user 2
Эта команда отключает обязательный ввод пароля при выходе из спящего режима.
После выполнения команды вы увидите подтверждение. Закройте терминал. Теперь система больше не требует ввода пароля. Убедитесь, что ваша учетная запись защищена другими способами, если отключаете этот запрос.
Для проверки настройки, можете снова открыть окно командной строки и ввести:
powercfg /QUERY
В этом списке найдите параметр, касающийся пароля, и убедитесь, что он отключен.
Настройки учётной записи: изменения для упрощения входа
Установите автоматический вход без пароля для своей учётной записи. Перейдите в «Настройки», выберите «Учётные записи», затем «Параметры входа». Здесь отключите запрос пароля при пробуждении из спящего режима. Это упростит доступ к компьютеру.
Используйте Windows Hello для быстрой аутентификации. Настройте распознавание лиц или отпечатков пальцев. Это не только удобно, но и безопасно. Для этого в том же разделе «Параметры входа» выберите «Windows Hello» и следуйте инструкциям.
Для пользователей, желающих минимизировать использование пароля, рассмотрите возможность настройки PIN-кода. Это быстрее, чем вводить длинный пароль. В разделе «Параметры входа» выберите «PIN-код» и установите его.
Обратите внимание на параметры безопасности. Убедитесь, что биометрические данные корректно работают, проверив их в меню «Настройки» под разделом «Удалённые устройства». Это повысит вашу безопасность без сложности ввода пароля.
Наконец, рассмотрите использование Microsoft Authenticator для двухфакторной аутентификации. Это поможет защитить аккаунт, не добавляя лишних шагов в процессе входа. Настройка занимает всего несколько минут и обеспечит дополнительный уровень защиты.
Проверка наличия обновлений Windows 11 для устранения багов
Регулярно проверяйте наличие обновлений системы, чтобы поддерживать стабильную работу Windows 11 и устранять ошибки. Это можно сделать несколькими простыми шагами.
Откройте меню «Параметры». Для этого нажмите сочетание клавиш Win + I. Далее перейдите в раздел Обновление и безопасность. В левой части окна выберите пункт Центр обновления Windows.
Нажмите кнопку Проверить наличие обновлений. Если система найдет новые обновления, установите их. После завершения загрузки, перезагрузите компьютер, чтобы изменения вступили в силу.
Регулярное обновление поможет избежать множества проблем и повысить производительность вашего устройства. Уделяйте этому процессу внимание, и ваша система будет работать плавно и безопасно.
Что делать, если исчезли настройки выхода без пароля
Проверьте настройки учетной записи. Перейдите в Параметры > Учетные записи > Параметры входа. Убедитесь, что функция Объединенный доступ настроена правильно и активирована.
Измените параметры групповой политики. Нажмите Win + R, введите gpedit.msc. Перейдите в Конфигурация компьютера > Административные шаблоны > Система > Логификация. Убедитесь, что параметр Не требовать пароль при выходе из режима ожидания отключен.
Проверьте настройки электропитания. Откройте Панель управления > Электропитание > Изменение параметров схемы. Убедитесь, что для схемы установлен параметр Режим сна без пароля.
Сбросьте настройки локальной политики безопасности. Нажмите Win + R, введите secpol.msc. Перейдите в Локальные политики > Параметры безопасности. Найдите параметр Контроль доступа: отменить запрос пароля по выходу из режима ожидания и поменяйте на Включить.
Обновите драйверы видеокарты. Откройте Диспетчер устройств, найдите Видеоадаптеры, обновите драйвера. Перезагрузите компьютер.
Если ничего не помогло, рассмотрите возможность восстановления системы. Воспользуйтесь точкой восстановления, созданной до появления проблемы. Это поможет вернуть настройки.
Если проблема сохраняется, обратитесь в службу поддержки Microsoft или на форумы, посвященные проблемам Windows. Опытные пользователи помогут вам найти решение.
Безопасность данных: риски отключения пароля при выходе из спящего режима
Отключение пароля при выходе из спящего режима может значительно упростить процесс доступа к компьютеру, но это также увеличивает риски безопасности. Злоумышленники могут легко получить доступ к вашему устройству, если оно оставлено без присмотра. Каждый раз, когда вы выходите из спящего режима, злоумышленник имеет возможность увидеть ваши файлы и документацию, которая может содержать конфиденциальные данные.
Данные, хранящиеся на устройстве, могут быть использованы для кражи личной информации или для финансового мошенничества. Например, если вы храните пароли в менеджерах паролей или используете автозаполнение в браузере, отключение пароля может поставить эти данные под угрозу. Таким образом, вам следует помнить, что каждый доступ без пароля – это потенциальная угроза.
Рекомендуется рассмотреть вариант использования функции блокировки экрана с помощью комбинации клавиш, чтобы обеспечить безопасность данных при отходе от компьютера. Это не займет много времени, но значительно повысит уровень защиты. Также подумайте о вводе пароля при выходе из спящего режима, особенно если ваш компьютер используется несколькими людьми или находится в общественном месте.
Резюмируя: отключение пароля при выходе из спящего режима может показаться удобным, но важно помнить о рисках, связанных с безопасностью ваших данных. Защита информации должна оставаться на первом месте.