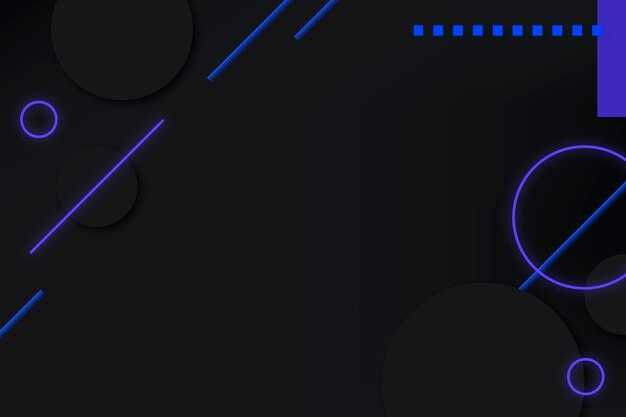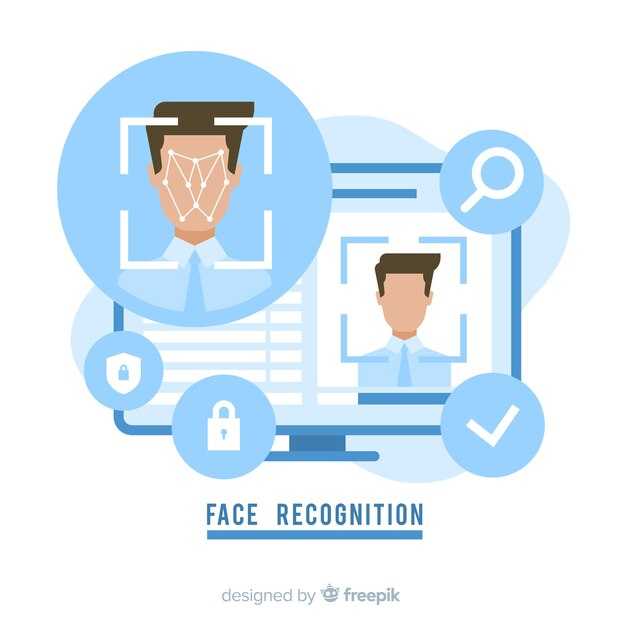Me firmware в BIOS MSI отвечает за управление функциями Intel Management Engine, обеспечивая безопасный и стабильный процесс обновления Windows. Если ваш компьютер поддерживает эту опцию, направляйте внимание на её актуальность, чтобы гарантировать совместимость с последними обновлениями.
Для активации или изменения настроек Me firmware, зайдите в BIOS, используя клавишу Delete или F2 при загрузке компьютера. Перейдите в раздел Advanced, затем найдите пункт Intel Management Engine. Здесь вы сможете проверить версии прошивки и включить обновления для оптимизации работы системы.
Следуя этим шагам, вы обеспечите максимальную надежность работы вашего устройства и безупречную совместимость с обновлениями Windows. Регулярно проверяйте наличие прошивок для вашего устройства MSI на официальном сайте, чтобы оставаться на шаг впереди в вопросах безопасности и производительности.
Что такое Me firmware и его роль в системе
Me firmware, или Management Engine firmware, представляет собой встроенный микропроцессор, который отвечает за управление рядом функций на уровне аппаратного обеспечения. Он функционирует независимо от основной операционной системы и активно поддерживает безопасность и функциональность системы. В частности, он обеспечивает такие возможности, как удаленное управление, диагностику и обновление оборудования.
Основная роль Me firmware заключается в улучшении безопасности. Это достигается через контроль доступа к системе и защиту данных. Firmware мониторит системные процессы и может предотвращать несанкционированный доступ. Регулярные обновления Me firmware, проводимые через Windows Update или специализированные инструменты, позволяют устранять уязвимости и добавлять новые функции, улучшая общую производительность системы.
Для пользователей материнских плат MSI правильная настройка и обновление Me firmware крайне важны. Они способствуют правильной работе системы и ее безопасности. Рекомендуется регулярно проверять наличие обновлений на сайте производителя и устанавливать их, чтобы гарантировать максимальную защиту от потенциальных угроз.
Кроме того, Me firmware отвечает за управление элементами, такими как терморегуляция и энергопотребление. Это позволяет оптимизировать производительность без увеличения потребления ресурсов. Если система функционирует нестабильно, стоит обратить внимание на состояние Me firmware и выполнить его обновление при необходимости.
Внимательное отношение к Me firmware поможет предотвратить проблемы с совместимостью и производительностью, обеспечив надежную работу вашего оборудования. Убедитесь, что версия firmware актуальна, и пользуйтесь всеми преимуществами, которые она предлагает.
Как проверить наличие Me firmware в BIOS MSI
Для проверки наличия Intel Management Engine (Me) firmware в BIOS MSI выполните следующие шаги:
1. Включите или перезагрузите систему.
2. На начальном экране загрузки нажмите клавишу Delete или F2, чтобы попасть в BIOS.
3. Перейдите в раздел Information или System Status, в зависимости от версии вашего BIOS.
4. Найдите пункт, относящийся к Intel Management Engine. Он может отображаться как ME Firmware или Intel ME.
5. Обратите внимание на версию прошивки. Если значение отображается, значит, Me firmware установлена и активна.
6. Если вы не видите этот раздел, возможно, ваш компьютер не поддерживает Intel Me или функция отключена.
При необходимости обновления Me firmware, рекомендуем посетить официальный сайт MSI для поиска актуальных версий прошивок и инструкций по обновлению.
Обновление Me firmware через Windows Update: пошаговое руководство
Для обновления Me firmware на материнских платах MSI через Windows Update выполните следующие шаги:
- Убедитесь, что ваша операционная система Windows обновлена. Откройте Параметры и перейдите в раздел Обновление и безопасность.
- Проверьте наличие обновлений. Если доступны обновления, установите их, следуя инструкциям на экране.
- После успешной установки обновлений откройте Диспетчер устройств. Для этого щелкните правой кнопкой мыши по кнопке Пуск и выберите Диспетчер устройств.
- Найдите раздел Система. Раскройте его, чтобы увидеть устройство Intel Management Engine Interface.
- Щелкните правой кнопкой мыши на Intel Management Engine Interface и выберите Обновить драйвер.
- Выберите Автоматический поиск обновленных драйверов. Windows будет искать и загружать необходимые обновления.
Если обновления доступны, установите их. Перезагрузите компьютер, чтобы изменения вступили в силу.
После обновления вы можете проверить версию прошивки, вернувшись в Диспетчер устройств и выбрав свойства Intel Management Engine Interface. Вкладка Сведения покажет текущую версию.
Если Windows Update не предлагает обновления, посетите официальный сайт MSI. Найдите раздел поддержки вашей материнской платы и проверьте наличие последних обновлений для Me firmware. Следуйте рекомендациям на сайте для загрузки и установки обновлений вручную.
Регулярное обновление прошивки поможет поддерживать стабильную работу системы и улучшить общую производительность.
Почему важно регулярно обновлять Me firmware
Регулярное обновление Me firmware повышает безопасность вашей системы. Новые версии содержат патчи для уязвимостей, которые могут быть использованы злоумышленниками. Установив обновления, вы минимизируете риски и защищаете свои данные.
Системные улучшения также становятся доступными с новым прошиванием. Производители оптимизируют работу компонентов, что может привести к повышению производительности системы. Это особенно важно для видеоигр и ресурсоемких приложений.
Кроме того, обновления часто добавляют поддержку новых технологий и оборудования. Если вы планируете обновлять свою конфигурацию, наличие актуального прошивания гарантирует совместимость со свежими устройствами и программами.
Регулярные обновления упрощают диагностику и устранение неисправностей. Если возникают проблемы, наличие последней версии Me firmware может ускорить решение, так как обновления часто исправляют известные ошибки.
Начните проверять наличие обновлений с регулярностью, например, раз в несколько месяцев. Это предотвратит накопление устаревших версий, что может затруднить процесс обновления в будущем. Не забывайте о необходимости создания резервных копий перед установкой новых прошивок.
Следите за новыми версиями на официальном сайте производителя и всегда обращайте внимание на примечания к обновлениям. Это поможет избежать неожиданных проблем и обеспечит лучший опыт работы с вашим компьютером.
Как Me firmware влияет на безопасность системы
Обновите прошивку Intel Management Engine (ME) для повышения безопасности вашей системы. Устаревшие версии прошивки могут быть уязвимы к атакам, позволяющим злоумышленникам получить несанкционированный доступ к вашему оборудованию.
Следите за обновлениями BIOS от производителя. В последних версиях часто исправляют уязвимости, которые могут быть причиной компрометации вашего устройства. Поэтому регулярное обновление является важной частью защиты.
Проверяйте настройки безопасности в BIOS, чтобы убедиться, что функция ME активирована, но не имеет ненужных привилегий. Это поможет ограничить доступ к критическим функциям системы и минимизировать риски.
Отключите функции, которые не используются, такие как удаленное управление через ME. Это снизит потенциальные векторы атаки, которые могут быть использованы злоумышленниками.
Мониторьте необоснованные попытки доступа и логируйте события, которые происходят в области управления системой. Это позволит вам быстро реагировать на любые подозрительные активности.
Используйте антивирусное программное обеспечение и решения для защиты от вредоносных программ, чтобы создать дополнительный уровень безопасности вокруг вашего оборудования, что дополнительно защитит функции, связанные с ME.
Следуя этим рекомендациям, вы не только улучшите безопасность системы, но и обеспечите надежную работу вашего оборудования на длительный срок.
Ошибки и проблемы при обновлении Me firmware: как их избежать
Перед обновлением Me firmware всегда создавайте резервную копию системы. Это поможет восстановить настройки в случае сбоя.
Проверьте совместимость вашего устройства с новой версией прошивки. Загляните на сайт производителя или в документацию вашей материнской платы MSI. Неподходящая версия может привести к серьезным проблемам.
Обновление требуется выполнять с использованием стабильного источника питания. Лучше всего, если вы подключите компьютер к бесперебойному источнику питания. Это предотвратит отключение устройства во время обновления.
Идеально подходит использование программного обеспечения, которое поддерживает обновление прошивки BIOS через операционную систему Windows. MSI предоставляет утилиты, которые помогают избежать ошибок при обновлении, так что воспользуйтесь ими.
Перед обновлением отключите все ненужные устройства, такие как принтеры и внешние накопители. Это устраняет риск конфликтов и дает вам возможность сосредоточиться на процессе обновления.
Обязательно следуйте инструкциям по обновлению, указанным в документации. Каждый шаг важен для того, чтобы избежать ошибок.
Проверьте наличие обновлений для драйверов и системных компонентов. Обновление Me firmware может требовать последующих обновлений для других элементов системы.
После завершения обновления выполните проверку системы на стабильность. Если замечаете какие-то сбои или нестабильную работу, обратитесь к квалифицированному специалисту.
Следуйте этим советам, и процесс обновления Me firmware пройдет гладко, минимизируя риски и потенциальные проблемы.
Советы по оптимизации работы системы после обновления Me firmware
Регулярно проверяйте настройки BIOS для корректной работы системы. Убедитесь, что все параметры установлены в соответствии с требованиями вашего оборудования.
- Проверьте, активированы ли режимы энергосбережения. Это поможет снизить нагрузку на компоненты и сэкономить электроэнергию.
- Сбросьте настройки BIOS до заводских, если после обновления возникли проблемы с производительностью.
- Обновите драйверы для всех устройств, особенно для графической карты и чипсета, чтобы обеспечить оптимальную совместимость с новой прошивкой.
Убедитесь, что операционная система обновлена до последней версии. Это гарантирует наличие всех исправлений и улучшений.
- Откройте меню «Параметры» и перейдите в раздел «Обновление и безопасность».
- Проверьте наличие обновлений и установите все рекомендованные.
- Перезагрузите компьютер для применения изменений.
Удалите устаревшие программные компоненты и приложения, которые не используются. Это освободит место на диске и ускорит работу системы.
- Откройте «Панель управления» и выберите «Программы и компоненты».
- Удалите программы, которые не нужны, и проверьте наличие неполных установок.
Настройте автозагрузку. Отключите ненужные программы, чтобы ускорить время загрузки:
- Нажмите комбинацию клавиш Ctrl + Shift + Esc для открытия диспетчера задач.
- Перейдите на вкладку «Автозагрузка».
- Отключите программы, которые не требуется запускать при старте системы.
Регулярно очищайте систему от временных файлов. Для этого используйте встроенные инструменты, например, «Очистка диска».
- Откройте «Этот компьютер». Правой кнопкой мыши кликните на диск C и выберите «Свойства».
- Нажмите на «Очистка диска» и выберите файлы для удаления.
Следуйте этим рекомендациям для эффективной работы вашей системы после обновления Me firmware. Это позволит сохранить стабильность и производительность вашего ПК.
Где найти официальные ресурсы для обновления Me firmware
Официальные ресурсы для обновления Me firmware можно найти на сайте производителя материнских плат MSI. Перейдите на раздел поддержки, введите модель вашей платы и выберите подходящие драйверы и обновления. Это позволит вам загрузить последнюю версию прошивки, адаптированную под ваше оборудование.
Дополнительно, обратите внимание на страницы форума MSI. Там вы сможете найти обсуждения с рекомендациями по обновлениям, а также получите советы от других пользователей.
Ниже приведены основные ссылки для поиска обновлений:
Рекомендую периодически проверять эти ресурсы на наличие новых обновлений, что поможет поддерживать систему в актуальном состоянии и обеспечит максимальную совместимость ваших компонентов.