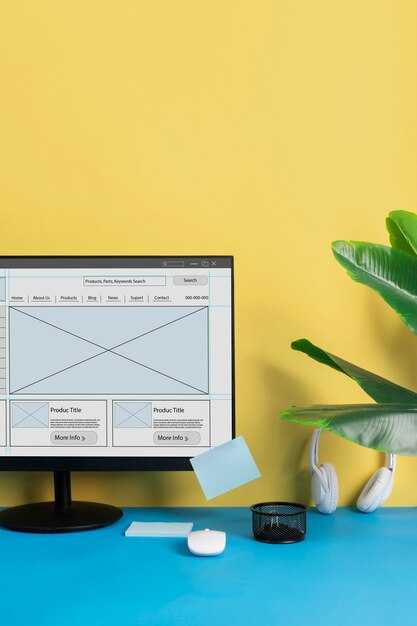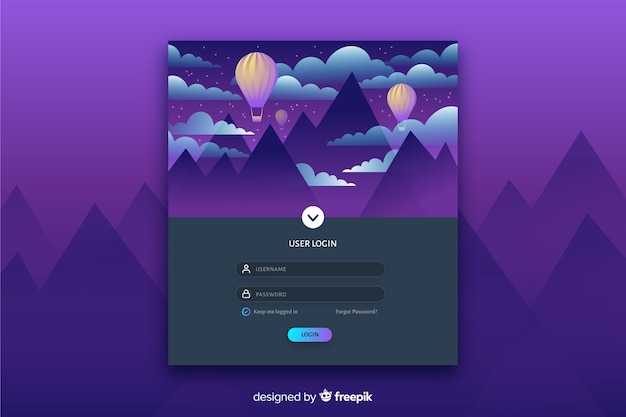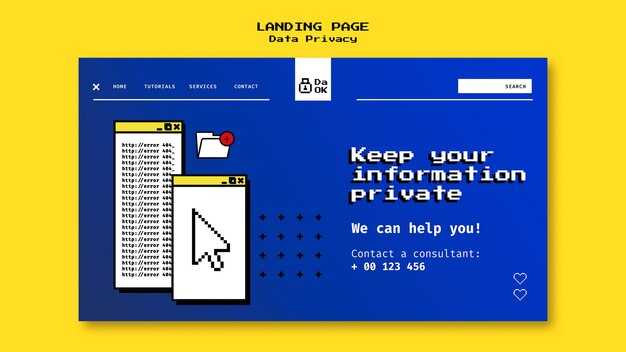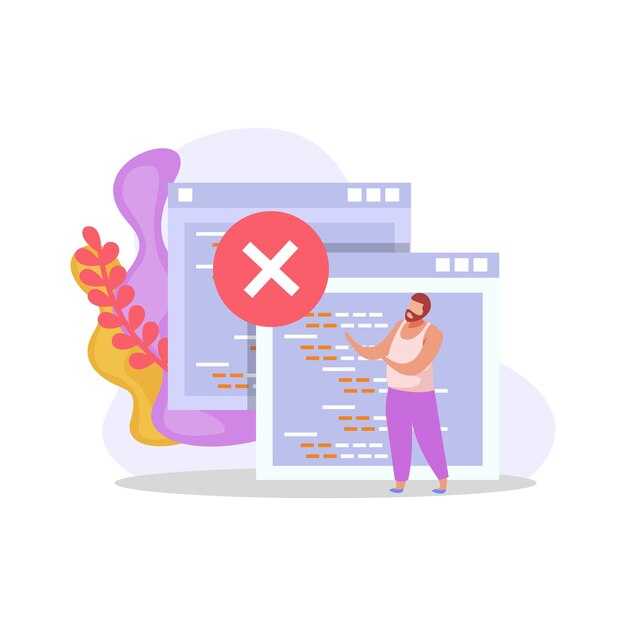Чтобы откатить драйвера видеокарты на Windows 10, сначала запустите систему в безопасном режиме. Это устройство минимизирует влияние сторонних программ и обеспечит стабильность при выполнении необходимых действий.
Перезагрузите компьютер и в меню загрузки нажмите клавишу F8 или Shift + F8, чтобы войти в режим восстановления. Выберите Безопасный режим и дождитесь окончания процесса загрузки системы.
После загрузки системы откройте Диспетчер устройств, нажав правую кнопку мыши на кнопке Пуск и выбрав соответствующий пункт. Найдите вашу видеокарту, щелкните по ней правой кнопкой мыши и выберите Свойства.
Во вкладке Драйвер нажмите Откатить драйвер. Следуйте инструкциям на экране для завершения процесса. После завершения отката перезагрузите компьютер, чтобы изменения вступили в силу.
Такой подход часто помогает восстановить стабильность и улучшить работу системы, если новые драйвера имеют проблемы совместимости или другие ошибки.
Подготовка к откату: проверка текущей версии драйвера
Чтобы успешно откатить драйвер видеокарты, начните с проверки его текущей версии. Это поможет определить, на какую версию следует вернуться. Следуйте простым шагам:
- Нажмите комбинацию клавиш Win + X и выберите Диспетчер устройств.
- В открывшемся окне найдите и разверните раздел Видеоадаптеры.
- Кликните правой кнопкой мыши на вашей видеокарте и выберите Свойства.
- Перейдите на вкладку drivers .
Здесь увидите информацию о драйвере, включая его версию. Пример:
Запишите версию драйвера. Если вы знаете, какая предыдущая версия стабильна для вашего оборудования, это поможет в процессе отката. Если нет, можно найти информацию на сайте производителя о предыдущих версиях драйверов. Подготовив все данные, можете переходить к следующему этапу – переходу в безопасный режим для отката драйвера.
Вход в безопасный режим: пошаговая инструкция
Для запуска Windows 10 в безопасном режиме выполните следующие действия:
-
Нажмите комбинацию клавиш Win + R для открытия окна «Выполнить».
-
Введите msconfig и нажмите Enter.
-
В открывшемся окне выберите вкладку Загрузка.
-
Установите галочку на опции Безопасный режим.
-
Выберите режим: «Минимальный» для обычного безопасного режима или «С сетевыми драйверами» для доступа в интернет.
-
Нажмите ОК и подтвердите перезагрузку системы.
После перезагрузки система автоматически загрузится в безопасном режиме.
Открытие диспетчера устройств в безопасном режиме
Для доступа к диспетчеру устройств в безопасном режиме выполните следующие шаги. Сначала перезагрузите компьютер и во время загрузки системы нажмите клавишу F8 или Shift + F8. Это приведет к меню дополнительных параметров загрузки.
В меню выберите «Безопасный режим» или «Безопасный режим с поддержкой сети». После загрузки системы войдите под своей учетной записью.
После того как загрузка завершится, нажмите комбинацию клавиш Win + R, чтобы открыть окно «Выполнить». Введите «devmgmt.msc» и нажмите Enter. Это моментально откроет диспетчер устройств.
Теперь вы сможете управлять драйверами видеокарты. Найдите раздел «Видеоадаптеры», щелкните правой кнопкой мыши на нужном устройстве и выберите «Свойства» или «Откатить драйвер», если это необходимо.
Поиск драйвера видеокарты: как определить нужное устройство
Используйте диспетчер устройств, чтобы точно идентифицировать вашу видеокарту. Откройте его, нажав комбинацию клавиш Win + X и выбрав «Диспетчер устройств».
В списке устройств найдите категорию «Видеоадаптеры». Раскройте ее, чтобы увидеть установленную видеокарту. В названии устройства может быть указана марка и модель, например, NVIDIA GeForce или AMD Radeon.
Если название неясно, щелкните правой кнопкой мыши на устройстве и выберите «Свойства». В открывшемся окне перейдите на вкладку «Сведения». В поле «Свойство» выберите «Идентификаторы оборудования». Здесь вы найдете уникальные идентификаторы, помогающие найти точный драйвер на сайте производителя.
Проверяйте наличие обновлений драйверов на сайте производителя, вводя модель видеокарты. Убедитесь, что драйвер подходит именно для вашей версии Windows 10.
Не забывайте, что правильный драйвер существенно влияет на производительность игр и графических приложений. Проведите проверку, загрузив драйверы, и убедитесь в их актуальности. Таким образом, вы сохраните стабильность работы системы и наилучшее качество изображения.
Откат драйвера: что нужно знать перед выполнением действия
Перед откатом драйвера видеокарты убедитесь, что у вас есть доступ к предыдущей версии программы. Найдите ее на официальном сайте производителя или в каталоге драйверов на вашем ПК.
Заранее создайте точку восстановления системы. Это позволяет вернуть настройки компьютера в исходное состояние, если что-то пойдет не так.
Обратите внимание на совместимость старой версии драйвера с вашей операционной системой и другими используемыми устройствами. Не все версии будут работать корректно на последних обновлениях Windows.
Запишите все изменения, которые произошли после установки нового драйвера. Это поможет вам оценить изменения в производительности и совместимости.
При выполнении отката в безопасном режиме отключите все дополнительные программы, которые могут мешать процессу. Это повысит вероятность успешного завершения задачи.
Проверьте, есть ли обновления для других компонентов системы, чтобы избежать конфликтов. Иногда несовместимость драйвера с другими устройствами может вызвать проблемы.
После завершения отката проведите тестирование видеокарты. Убедитесь, что все функции работают корректно, а производительность отвечает вашим требованиям.
Проверка работоспособности видеокарты после отката
После отката драйверов видеокарты обязательно проверьте её работоспособность. Запустите компьютер в обычном режиме и откройте диспетчер устройств. Найдите свою видеокарту в разделе «Видеоадаптеры». Убедитесь, что она отображается без предупреждений и ошибок.
Затем проверяйте отображение изображения. Откройте несколько приложений или игр, которые требуют ресурсов видеокарты. Обратите внимание на качество изображения и отсутствие артефактов. Для дополнительной уверенности запустите специализированный тест, такой как 3DMark. Он поможет оценить производительность видеокарты под нагрузкой.
Если возникают проблемы, попробуйте обновить драйверы снова, возможно, выбрав другую версию или дополнительно установив патчи. Так вы сможете выяснить, устраняются ли проблемы с новым набором драйверов.
Запускайте также встроенные средства диагностики Windows, такие как средство устранения неполадок. Оно может выявить проблемы с видеокартой или несовместимость драйверов, предоставляя рекомендации по исправлению.
Не забудьте проверить нагрев видеокарты. Установите программы мониторинга температуры GPU, например, MSI Afterburner. Высокие температуры могут указывать на проблемы с охлаждением или неправильные настройки.
Возврат в стандартный режим Windows 10: шаги для полной работы
Для возврата в стандартный режим Windows 10 выполните следующие действия:
- Перезагрузите компьютер. Если вы находитесь в безопасном режиме, просто выйдите из него, выбрав опцию перезагрузки.
- После перезагрузки нажмите клавишу F8 или удерживайте клавишу Shift и выберите Перезагрузить в меню питания.
- Выберите Необходимый режим в меню загрузки Windows. Убедитесь, что не выбрали безопасный режим.
После того как система загрузится, проверьте, правильно ли работают все функции:
- Запустите устройства и проверьте их работоспособность.
- Проверьте дисплей на наличие артефактов или проблем с изображением.
- Запустите приложения, используемые в повседневной работе, и убедитесь, что они функционируют корректно.
Если возобновление стандартного режима не удалось:
- Перейдите в Параметры → Обновление и безопасность → Восстановление.
- Выберите Сбросить ПК. Это может помочь устранить проблемы с драйверами, если стандартный режим не работает.
Проверьте обновления после выхода из безопасного режима. Обновления могут включать исправления, которые повлияют на работу системы:
- Откройте Параметры → Обновление и безопасность → Проверка обновлений.
- Установите все доступные обновления и перезагрузите компьютер.
Следуя этим шагам, вы возвратитесь в стандартный режим Windows 10 без препятствий, обеспечивая стабильною работу системы. Если возникнут проблемы, рассмотрите возможность переустановки драйвера видеокарты.
Дополнительные советы по обновлению драйверов видеокарты
Регулярно проверяйте обновления драйверов на сайте производителя вашей видеокарты, например, NVIDIA или AMD. Эти обновления часто содержат улучшения производительности и исправления ошибок.
Используйте специальные утилиты, такие как GeForce Experience или Radeon Software, для автоматического выявления и установки обновлений. Эти программы упрощают процесс и гарантируют установку наиболее подходящих версий драйверов.
Перед установкой нового драйвера создайте точку восстановления системы. Это даст возможность быстро вернуть систему к предыдущему состоянию в случае проблем с новым программным обеспечением.
Кроме того, рекомендуется удалять старые версии драйверов перед установкой новых. Используйте программы для удаления драйверов, такие как Display Driver Uninstaller (DDU), чтобы избежать конфликтов.
Частично обновленные драйверы могут быть причиной проблем с производительностью. Обратите внимание на отзывы пользователей о новой версии, прежде чем устанавливать ее, чтобы не оказаться среди тех, кто столкнулся с ошибками.
Если у вас есть возможность, протестируйте новый драйвер перед его установкой на основной системе, создайте образ или используйте другую машину. Это поможет избежать проблем в будущем.