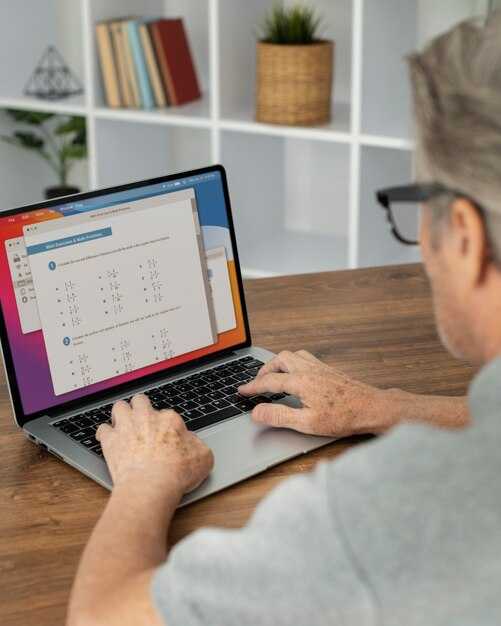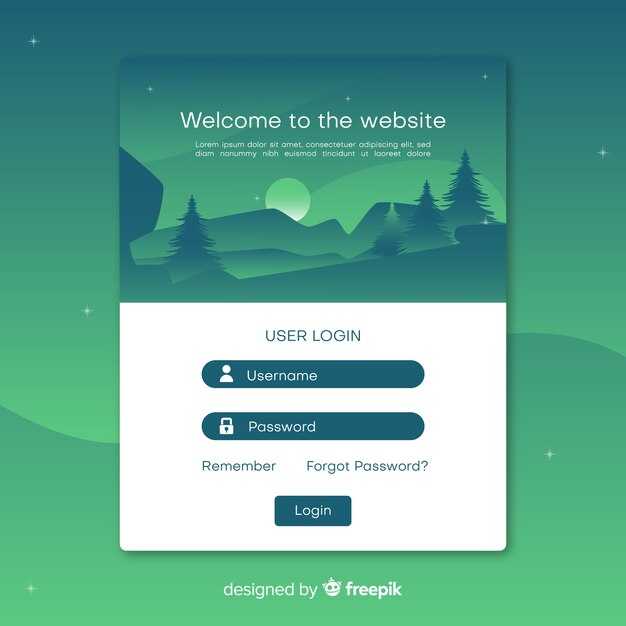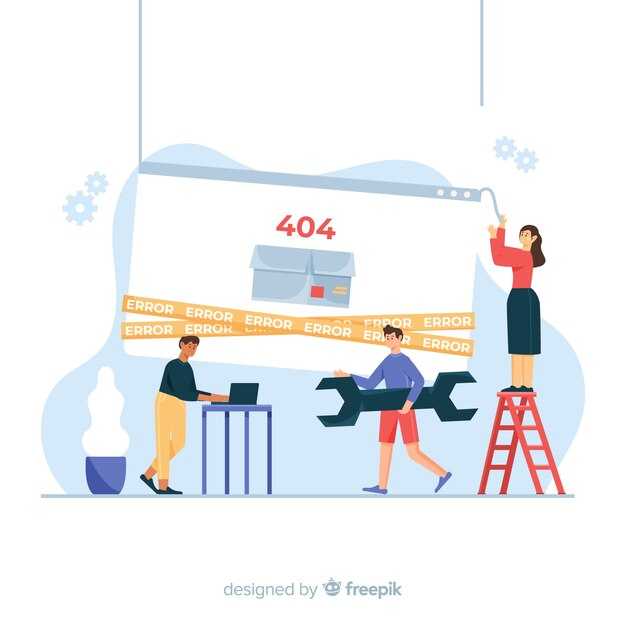Проверьте поддержку TRIM на вашем SSD, чтобы гарантировать оптимальную производительность и долговечность устройства. Выполните следующие простые шаги для проверки настройки TRIM на вашем компьютере с Windows 10.
Первый шаг – откройте командную строку с правами администратора. Для этого нажмите Win + X и выберите Командная строка (администратор) или Windows PowerShell (администратор). Это обеспечит доступ к необходимым инструментам для проверки параметров вашего SSD.
Теперь введите команду fsutil behavior query DisableDeleteNotify и нажмите Enter. Если вы видите результат с надписью DisableDeleteNotify = 0, значит, TRIM поддерживается и включен. В противном случае, если значение равно 1, то функция TRIM отключена.
Если TRIM отключен, его можно активировать. Введите команду fsutil behavior set DisableDeleteNotify 0 и нажмите Enter. После этого система будет использовать TRIM для управления свободным пространством на SSD.
Проверив и настроив TRIM, вы значительно повишите производительность своего SSD и продлите срок службы устройства. Теперь ваш компьютер будет работать более стабильно и быстро.
Подготовка к проверке состояния SSD
Для проверки состояния вашего SSD необходимо подготовить систему. Выполните следующие шаги:
- Создайте резервную копию важных данных на внешнем носителе или в облачном хранилище. Это предотвратит возможную потерю информации.
- Убедитесь, что ваш SSD подключен и распознается системой. Для этого откройте «Этот компьютер» и проверьте наличие вашего диска.
- Обновите драйверы вашего SSD. Зайдите на сайт производителя и загрузите последние версии. Это обеспечит корректную работу диска.
- Отключите все программы, которые могут использовать диск. Закройте ненужные приложения и процессы, чтобы избежать конфликтов во время проверки.
- Откройте командную строку с правами администратора. Для этого нажмите правой кнопкой мыши на меню «Пуск» и выберите «Командная строка (администратор)» или «Windows PowerShell (администратор)».
Теперь вы готовы проверить поддержку TRIM для вашего SSD.
Убедитесь, что ваш SSD поддерживает TRIM
Откройте командную строку от имени администратора. Для этого нажмите клавиши Win + X и выберите Командная строка (администратор) или Windows PowerShell (администратор).
Воспользуйтесь командой fsutil behavior query DisableDeleteNotify. Если результат будет равен 0, это означает, что TRIM включен и поддерживается вашим SSD. Если результат — 1, TRIM отключён.
Если ваш SSD поддерживает TRIM, проверьте наличие обновлений для драйверов контроллера и самой прошивки SSD. Загрузите последние версии с сайта производителя, чтобы обеспечить максимальную производительность и надёжность устройства.
Для дальнейшего исследования обратитесь к спецификациям вашего конкретного SSD. На сайте производителя обычно есть информация о поддержке TRIM. Убедитесь, что ваш накопитель соответствует этому стандарту, чтобы оптимально управлять ресурсами и продлить срок службы устройства.
Также важно следить за состоянием SSD с помощью встроенных инструментов Windows или сторонних программ. Регулярные проверки состояния помогут оперативно выявлять проблемы и обеспечивать надёжную работу диска.
Проверка обновлений Windows
Откройте меню Пуск и перейдите в Настройки (значок шестеренки). Выберите раздел Обновление и безопасность. Это пространство позволяет контролировать все действия с обновлениями.
Нажмите на кнопку Проверка обновлений. Windows сразу начнет поиск доступных обновлений. В случае их наличия, система загрузит их автоматически.
Если обновления доступны, подождите завершения загрузки. При необходимости перезагрузите компьютер для их установки. Система уведомит вас об этом, если потребуется.
Регулярный контроль обновлений обеспечит оптимальную работу компьютера и безопасность. Убедитесь, что функция автоматических обновлений включена, чтобы не пропустить важные патчи в будущем.
Если у вас есть проблемы с обновлениями, изучите раздел Устранение неполадок Windows Update в том же меню. Это поможет выявить и устранить большинство распространенных проблем.
Резервное копирование важных данных
Регулярно создавайте резервные копии ваших данных. Используйте встроенные инструменты Windows, такие как «История файлов». Активируйте его через «Параметры» > «Обновление и безопасность» > «Резервное копирование». Это позволит автоматически сохранять изменения в файлах.
Храните копии на внешних накопителях или в облачных сервисах. Выбор облака, например, OneDrive или Google Drive, предоставляет доступ к файлам с разных устройств. Убедитесь, что у вас достаточно места для всех нужных документов.
Не забывайте также о важности периодического тестирования резервных копий. Проверьте, что файлы восстановимы, и вы сможете их использовать в случае необходимости. Это легко сделать, просто попробуйте восстановить несколько файлов из резервной копии.
Разработайте график резервного копирования. Старайтесь делать это не реже одного раза в неделю, а в случае частого изменения данных – чаще. Такой подход минимизирует риск потери информации.
Не храните резервные копии на том же диске, где находятся оригиналы данных. Это гарантирует сохранность информации в случае сбоя системы или повреждения диска.
Используйте шифрование для защиты важных документов. Это предотвратит доступ посторонних при хранении данных в облаке или на внешнем носителе.
Использование командной строки для проверки TRIM
Откройте командную строку с правами администратора. Для этого нажмите правой кнопкой мыши на кнопку «Пуск» и выберите «Windows PowerShell (Администратор)» или «Командная строка (Администратор)».
Введите следующую команду:
fsutil behavior query DisableDeleteNotifyПосле ввода команды нажмите Enter. Вы увидите ответ, который будет выглядеть как:
- DisableDeleteNotify = 0 — TRIM поддерживается и включён.
- DisableDeleteNotify = 1 — TRIM отключён.
Если TRIM отключён, вы можете его включить, выполнив команду:
fsutil behavior set DisableDeleteNotify 0После этого проверьте состояние снова, чтобы убедиться, что изменения применились. Используйте эти команды для оптимизации работы SSD и повышения его производительности.
Открытие командной строки с правами администратора
Щелкните правой кнопкой мыши по кнопке «Пуск» в левом нижнем углу экрана. В открывшемся меню выберите пункт «Командная строка (администратор)». Если вы видите «Windows PowerShell» вместо «Командной строки», выберите его, поскольку PowerShell также поддерживает команды, необходимые для проверки поддержки TRIM.
В качестве альтернативы можно воспользоваться горячими клавишами. Нажмите сочетание клавиш Windows + X, чтобы открыть меню. Затем выберите «Командная строка (администратор)».
Если на экране появится запрос контроля учетных записей, подтвердите действие, нажав «Да». Командная строка с правами администратора должна открыться, готовая к вводу команд.
Ввод команды для проверки поддержки TRIM
Чтобы проверить поддержку TRIM вашего SSD, откройте командную строку с правами администратора. Для этого выполните следующие шаги:
- Нажмите сочетание клавиш Win + X.
- Выберите пункт Командная строка (администратор) или Windows PowerShell (администратор).
Теперь вводите команду:
fsutil behavior query DisableDeleteNotify
Нажмите Enter. Вы получите один из следующих ответов:
- DisableDeleteNotify = 0 – TRIM поддерживается и активен.
- DisableDeleteNotify = 1 – TRIM не поддерживается или отключен.
Если TRIM отключен, его можно активировать с помощью команды:
fsutil behavior set DisableDeleteNotify 0
После выполнения команды проверьте поддержку TRIM повторно, используя первую команду. Убедитесь, что состояние изменилось на 0.
Альтернативные методы проверки поддержки TRIM
Чтобы проверить поддержку TRIM для SSD на вашем компьютере, можно использовать несколько альтернативных методов, помимо стандартных командных строк.
Первый метод – через утилиту управления дисками. Откройте «Управление дисками», кликнув правой кнопкой мыши по кнопке «Пуск» и выбрав соответствующий пункт меню. Найдите ваш SSD, щелкните правой кнопкой мыши на его названии и выберите «Свойства». Перейдите на вкладку «Уровень службы», где будет указано, поддерживает ли диск TRIM.
Второй способ – установить специальные программы для контроля состояния SSD. Например, такие утилиты, как CrystalDiskInfo или Samsung Magician, могут предоставить информацию о поддержке TRIM. После установки выберите ваш SSD в программе, и информация будет отображена на панели состояния.
Выбирайте удобный для вас метод и проверяйте поддержку TRIM на своем SSD, чтобы гарантировать оптимальное функционирование диска.
Использование настроек системы
Откройте меню «Параметры» Windows, нажав комбинацию клавиш Win + I. Перейдите в раздел Система и выберите вкладку Хранение.
Прокрутите вниз и найдите блок Управление дисками. Здесь вы можете увидеть информацию о подключенных накопителях. Чтобы проверить поддержку TRIM, откройте Диспетчер устройств. Для этого нажмите правой кнопкой мыши на меню «Пуск» и выберите соответствующую опцию.
Разверните раздел Дисковые устройства. Найдите ваш SSD, щелкните по нему правой кнопкой и выберите Свойства. Перейдите на вкладку Детали, в выпадающем списке выберите Идентификаторы оборудования.
Если ваш диск поддерживает TRIM, его идентификаторы могут содержать информацию о поддерживаемых функциях. Вы также можете воспользоваться командной строкой для более быстрого способа проверки.
В командной строке введите команду fsutil behavior query DisableDeleteNotify и нажмите Enter. Если результат равен 0, TRIM включен. Если 1, функция отключена.
Если TRIM отключен, вы можете активировать его с помощью команды fsutil behavior set DisableDeleteNotify 0. Это обеспечит выполнение оптимизации SSD, улучшая его производительность.
Утилиты сторонних разработчиков для диагностики SSD
Программа CrystalDiskInfo предоставляет детальную информацию о состоянии SSD. Она отображает данные о температуре, здоровье и поддержке TRIM, что помогает пользователю оценить работоспособность накопителя.
SSD-Z – еще одна полезная утилита. Она ориентирована на анализ SSD и дает информацию о производительности, износе и поддерживаемых функциях. Удобный интерфейс позволяет быстро находить нужные данные.
Для диагностики скорости чтения и записи используйте AS SSD Benchmark. Эта программа проводит тесты на максимальную производительность и сравнивает результаты с эталонными показателями для других моделей SSD.
Samsung Magician отлично подходит для пользователей SSD от Samsung. Она не только показывает данные о диске, но и предоставляет возможность обновить прошивку и настроить параметры производительности.
Если вам нужно проверить состояние SSD, используйте GSmartControl. Эта программа считывает S.M.A.R.T. данные и предоставляет отчеты о потенциальных проблемах с накопителем.