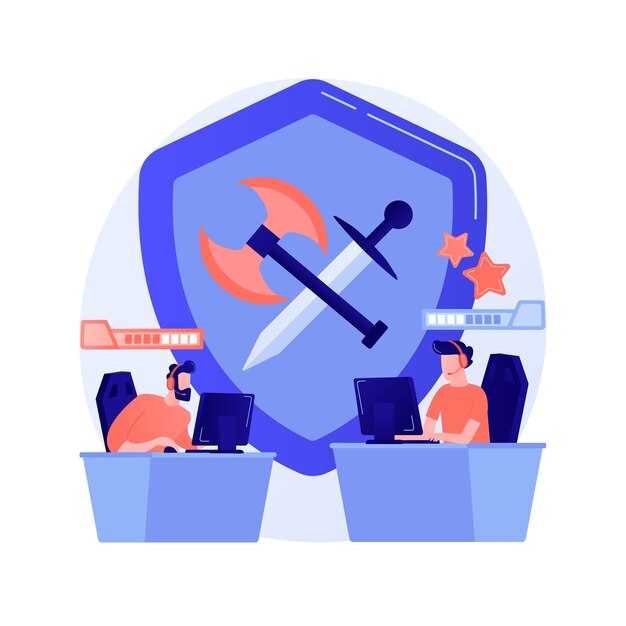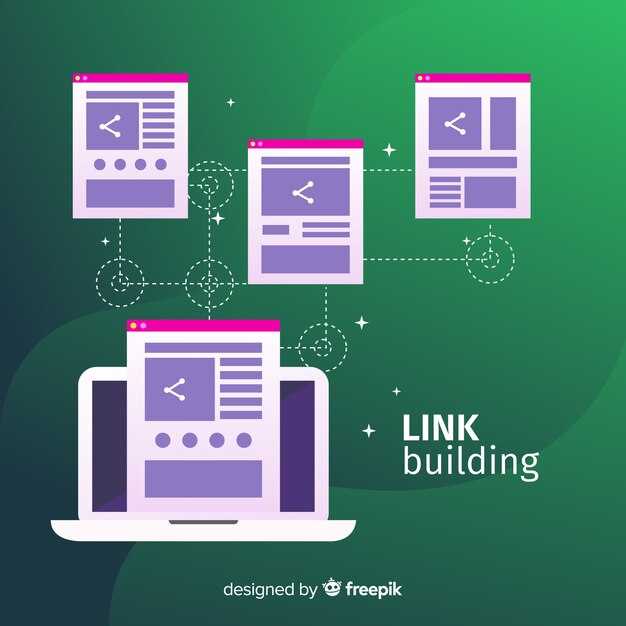Для начала установите плагин «MonsterInsights» или «Site Kit by Google». Эти плагины упрощают интеграцию Google Analytics с вашим сайтом. После установки активируйте плагин через панель управления WordPress. Перейдите в настройки плагина и следуйте инструкциям для подключения вашего аккаунта Google.
Перейдите в Google Analytics и создайте новый аккаунт, если его у вас еще нет. Заполните необходимые поля, такие как название аккаунта, название сайта и URL. Выберите нужные параметры отслеживания, например, цели и права доступа, и сохраните изменения. После этого вам будет выдан идентификатор отслеживания, который необходимо скопировать.
Вернитесь в настройки плагина в WordPress и вставьте скопированный идентификатор в соответствующее поле. Сохраните изменения. В зависимости от выбранного плагина могут быть доступны дополнительные функции, такие как отслеживание событий или настройки отчетности. Не забудьте протестировать установку, используя режим реального времени в Google Analytics для проверки поступающей информации.
Теперь вы сможете следить за поведением посетителей на вашем сайте. Используйте полученные данные для оптимизации контента и улучшения пользовательского опыта.
Создание аккаунта в Google Analytics
Чтобы начать использование Google Analytics, вам необходимо создать аккаунт. Следуйте этим шагам:
- Перейдите на сайт Google Analytics.
- Нажмите на кнопку «Начать бесплатно». Если у вас уже есть аккаунт Google, выполните вход. В противном случае создайте новый аккаунт.
- После входа нажмите на кнопку «Настроить уровень учета». Это позволит вам создать новый аккаунт Google Analytics.
- Введите название аккаунта. Оно должно отражать вашу организацию или проект.
- Выберите настройки обмена данными. Обязательно отметьте необходимые галочки для необходимых функций, таких как получение информации об обновлениях.
- Нажмите «Далее», чтобы перейти к настройке свойства.
На этом этапе вам нужно будет указать информацию о вашем сайте:
- Введите название свойства. Это чаще всего название вашего сайта.
- Выберите часовой пояс для отчетов. Это поможет вам правильно интерпретировать данные по времени.
- Укажите валюту, которая будет использоваться в отчетах.
После этого нажмите «Создать», чтобы завершить настройку счётчика. Вас попросят принять условия использования сервиса, после их прочтения отметьте чекбокс и подтвердите согласие.
Теперь ваш аккаунт готов. Запишите идентификатор отслеживания, который будет выглядеть как UA-XXXXXXXXX-X. Этот код потребуется для настройки Google Analytics на вашем сайте. Перейдите к следующему этапу и добавьте код отслеживания на свой WordPress-сайт.
Получение идентификатора отслеживания
Перейдите на сайт Google Analytics и авторизуйтесь в своем аккаунте. Если у вас его еще нет, создайте новый. После входа выберите опцию «Создать ресурс» в разделе «Администратор». Заполните основные данные о вашем сайте. Убедитесь, что выбрали правильный тип ресурса: «Веб-сайт».
После создания ресурса вы получите уникальный идентификатор отслеживания в формате UA-XXXXXXXXX-X. Скопируйте этот идентификатор, он понадобится для настройки WordPress.
Не забудьте также установить нужную версию Google Analytics, зная, что есть различия между Universal Analytics и GA4. Для нового анализа выбирайте GA4. После копирования идентификатора переходите к следующему этапу: интеграции его в ваш WordPress сайт.
Установка плагина для Google Analytics на Вордпресс
Перейдите в админку вашего сайта на Вордпресс и откройте раздел «Плагины». Нажмите «Добавить новый». В строке поиска введите «Google Analytics». Выберите один из популярных плагинов, например, «MonsterInsights» или «Site Kit». Эти инструменты предлагают простую интеграцию Google Analytics с вашим сайтом.
Нажмите «Установить», а затем «Активировать». После активации откройте настройки плагина. Для MonsterInsights вам потребуется авторизовать плагин через вашу учетную запись Google. Следуйте инструкциям на экране, чтобы связать ваш сайт с Google Analytics.
Если вы выбрали Site Kit, нажмите «Настроить» и следуйте указаниям. Вам нужно будет пройти процесс аутентификации и предоставить доступ к вашему аккаунту Google. После этого выберите свой сайт, чтобы начать сбор данных.
После завершения настройки плагина проверьте работу Google Analytics. Перейдите в раздел «Отчеты» в вашем Google Analytics, чтобы убедиться, что данные собираются корректно. Обратите внимание на статусы и показатели, чтобы удостовериться, что все настроено правильно.
Настройка плагина для подключения к аккаунту
Установите плагин Google Analytics на ваш WordPress сайт. Перейдите в раздел «Плагины», выберите «Добавить новый» и введите «Google Analytics» в строку поиска. Убедитесь, что выбираете плагин с высоким рейтингом и большим числом установок, например, «MonsterInsights» или «Site Kit by Google». Установите и активируйте выбранный плагин.
Следующим шагом зайдите в настройки плагина. Обычно это можно сделать через меню «Настройки» или «Insights» в панели администратора. Если вы использовали плагин Site Kit, вам будет предложено авторизоваться с помощью аккаунта Google. Нажмите на соответствующую кнопку и выберите нужный аккаунт, связанный с вашей аналитикой.
После авторизации выберите сайт, для которого хотите подключить Google Analytics. Плагин автоматически свяжет ваш сайт с аккаунтом, и в настройках появится информация о настроенной аналитике.
Не забудьте проверить параметры отслеживания. Убедитесь, что Google Analytics сбрасывает данные о посещениях страниц, событиях и конверсиях. Настройте дополнительные параметры, если это необходимо, например, отслеживание форм или кликов по кнопкам.
Сохраните изменения и дайте системе несколько минут для обработки данных. Проверьте в аккаунте Google Analytics, отображаются ли данные о посещениях вашего сайта. Теперь вы готовы к анализу трафика и оптимизации вашего контента!
Проверка установки Google Analytics
Сразу после установки Google Analytics проверь, правильно ли работает отслеживание. Для этого открой панель управления Analytics и перейди в раздел «В реальном времени». Здесь ты сможешь увидеть активных пользователей на сайте в данный момент.
Затем открой новый вкладку в браузере и зайди на свой сайт. Если в разделе «В реальном времени» отображаются данные, значит, установка прошла успешно.
Не забудь проверить, правильно ли настроены цели и события. Для этого создавай тестовые действия, например, заполни форму или кликни на кнопки, и убедись, что такие действия отображаются в Analytics.
Если используешь расширения для браузера, такие как Google Tag Assistant, они помогут определить, успешно ли установлен код отслеживания и нет ли конфликтов с другими плагинами.
После всех проверок переходи к анализу собранных данных. Это поможет лучше понять поведение пользователей и оптимизировать сайт для повышения эффективности.
Настройка целей и отслеживание событий
Перейдите в Google Analytics и выберите нужный ресурс. Затем откройте раздел «Администратор» и найдите колонку «Ресурс». Нажмите на «Цели» и выберите «+ Новая цель». Выберите шаблон или настройте свою цель вручную. Укажите название цели и выберите ее тип: «Событие», «Достижение» или «Экран». Заполните все необходимые поля.
Чтобы отслеживать события, добавьте специальный код на элементы вашего сайта. Используйте функцию gtag.js для настройки. Пример кода для кнопки:
gtag('event', 'click', {
'event_category': 'Кнопки',
'event_label': 'Кнопка подписки',
'value': 1
});
Убедитесь, что событие отправляется корректно, используя режим реального времени в Google Analytics. Проверьте событие в отчете «События» через несколько дней.
Регулярно анализируйте собранные данные. Изучайте, какие события или цели приносит наибольшую ценность для вашего бизнеса, и корректируйте стратегию в соответствии с результатами.
Настройка электронной торговли в Google Analytics
Чтобы начать отслеживать электронную торговлю, активируйте эту функцию в своем аккаунте Google Analytics. Перейдите в настройки представления, найдите раздел «Электронная торговля» и включите его. Затем установите отслеживание на вашем сайте, используя плагин или добавляя код вручную.
Сначала настраивайте свои цели. Каждая цель должна соответствовать конкретному действию, например, завершению покупки. Эти цели отображают успехи вашего бизнеса в аналитике.
Далее необходимо добавить код для отслеживания электронной торговли. Если вы используете плагин, проверьте его настройку под ваши нужды. Если предпочли код вручную, вот пример:
Заполните объект данными о продаже, включая идентификатор транзакции, общую сумму и налоги. Убедитесь, что вся информация корректна и соответствует данным, отображаемым на вашем сайте.
После настройки проверьте данные в Google Analytics. Они должны отображаться в разделе «Электронная торговля» через несколько часов. Также полезно протестировать процесс покупки, чтобы убедиться, что все данные собираются правильно.
Регулярно анализируйте отчеты о вашем бизнесе. Важно отслеживать ключевые метрики, такие как курс конверсии и средний чек. Эти данные помогут вам в принятии решений для повышения продаж.
Анализ данных в Google Analytics
Регулярно проверяйте поведение пользователей на сайте через Google Analytics. Это поможет понять, какие страницы наиболее популярны и где теряются посетители.
- Используйте отчеты о поведении: В разделе «Поведение» вы найдете информацию о том, какие страницы привлекают трафик, а также время, проведенное на них. Это полезно для выявления контента, который вызывает интерес.
- Анализируйте источники трафика: В разделе «Приобретение» можно увидеть, откуда приходят ваши пользователи. Сравните эффективность разных каналов – поисковиков, социальных сетей или директ-каналов.
- Изучайте поведение целевой аудитории: Используйте демографические данные, чтобы понять, кто ваши посетители. Пол, возраст и геолокация могут помочь в составлении портрета клиента.
Обращайте внимание на показатели отказов. Если они высоки, это сигнализирует о проблемах с содержанием или уем на страницах.
- Определите страницы с высоким показателем отказов: Перейдите в раздел «Поведение» > «Содержимое сайта» > «Все страницы». Сравните скорость и время загрузки страниц с высоким показателем отказов.
- Проверьте целевые действия: Настройте события, отслеживайте клики на кнопки, отправку форм и другие действия, чтобы понять, выполняют ли пользователи ожидаемые действия.
Регулярно вносите корректировки на основе собранных данных. Проводите A/B тестирование, чтобы проверить, какие изменения лучше всего работают с вашей аудиторией.