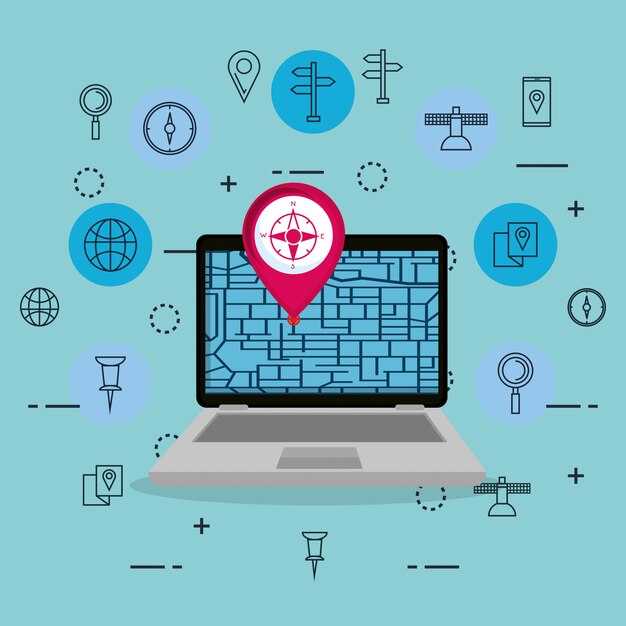Проверьте, правильно ли вы вводите адрес для входа в админку WordPress. Стандартный URL выглядит как ваш_сайт/wp-admin или ваш_сайт/wp-login.php. Иногда простая ошибка в написании может стать причиной проблемы.
Если адрес верен, убедитесь, что вы вводите правильные учетные данные. Попробуйте восстановить пароль через ссылку «Забыли пароль?» на странице входа. Получение нового пароля может решить вашу проблему. Если вы не получаете письма для восстановления, проверьте папку спам.
Проблема может также быть связана с кэшем браузера. Очистите кэш и куки, а затем попробуйте снова зайти в админку. Используйте режим инкогнито для проверки, работает ли сайт без кэшированных данных.
Если мнение кэширования не сработало, отключите плагины. Иногда конфликтующие или неправильно настроенные плагины могут блокировать доступ. Поменяйте имя папки плагинов через FTP или файловый менеджер хостинга, чтобы временно отключить все плагины и проверить, решит ли это проблему.
На уровне сервера тоже могут быть проблемы. Убедитесь, что ваш хостинг работает без сбоев. Вы можете обратиться в службу поддержки вашего хостинга для получения актуальной информации.
Как последний шаг, просмотрите файл .htaccess. Ошибки в этом файле могут вызвать проблемы с доступом. Назначьте его временное имя, чтобы восстановить стандартный файл, и проверьте админку снова.
Проверка корректности URL для входа в админку
Убедитесь, что вы вводите правильный URL для доступа к административной панели WordPress. Обычно он выглядит как вашсайт.com/wp-admin или вашсайт.com/wp-login.php. Попробуйте очистить кэш браузера или открыть веб-страницу в режиме инкогнито.
Если вы изменяли структуру постоянных ссылок или перенесли сайт на новый домен, убедитесь, что URL соответствует обновленной информации. Проверьте файл wp-config.php на наличие ошибок в параметрах, связанных с адресом сайта.
Если вы используете плагины для безопасности, они могут ограничивать доступ к страницам входа. Попробуйте временно отключить такие плагины, перейдя в директорию wp-content/plugins через FTP.
В случае, если у вас медленный интернет, попробуйте воспользоваться другим подключением, чтобы исключить проблемы с загрузкой
Следите за протоколом HTTPS. Если ваш сайт использует SSL-сертификат, убедитесь, что вы заходите по защищенному URL. После выполнения этих шагов вы должны получить доступ к админке WordPress.
Восстановление пароля администратора через e-mail
Перейдите на страницу входа в WordPress и нажмите на ссылку «Забыли пароль?». Введите свой адрес электронной почты, связанный с вашей учетной записью администратора. После этого нажмите кнопку «Получить новый пароль».
Проверьте свою почту. Вам придет письмо с ссылкой для сброса пароля. Если письма не оказалось, проверьте папку «Спам». Убедитесь, что ваш почтовый сервис не блокирует сообщения от WordPress.
Перейдя по ссылке из письма, вы попадете на страницу для создания нового пароля. Выберите надежный пароль и введите его дважды, чтобы избежать ошибок. Нажмите кнопку «Сбросить пароль». После этого вы сможете войти в админку с новым паролем.
Если вы столкнулись с проблемами при получении email, проверьте настройки вашего хостинга. Возможно, функция отправки писем отключена. В таких случаях используйте плагин для SMTP, чтобы настроить отправку через ваш почтовый сервер.
Проверьте также, активирован ли ваш аккаунт. Если вы только что создали его и не подтвердили его через e-mail, это может стать причиной ваших затруднений. В этом случае зайдите в почту и выполните указанные действия для активации.
Удаление плагинов, которые могут вызывать ошибки
Если вы не можете зайти в админку WordPress, первым шагом станет удаление потенциально проблемных плагинов. Вот как действовать:
- Подключитесь к вашему сайту через FTP или используйте файловый менеджер хостинга.
- Перейдите в папку
/wp-content/plugins/. - Найдите папки с установленными плагинами и временно переименуйте их. Например, добавьте
_disabledк названию папки. - Проверьте, удастся ли вам зайти в админку после переименования плагинов. Если да, значит, один из них вызывает проблему.
Возвращайте плагины по одному, чтобы определить, который из них создает ошибку:
- Верните первую папку к оригинальному названию.
- Попробуйте снова зайти в админку.
- Если ошибка повторяется, удалите этот плагин, чтобы исключить его из дальнейших испытаний.
Обратите внимание на плагины для кеширования и безопасности. Они часто становятся причиной конфликтов. Убедитесь, что вы используете последние версии плагинов и темы, чтобы избежать конфликтов.
При необходимости можно обратиться к поддержке разработчиков плагинов – это поможет найти решение или альтернативу.
Очистка кэша браузера и проверка других браузеров
Очистите кэш браузера. Это позволяет удалить устаревшие данные, которые могут мешать корректной работе админки WordPress. В большинстве современных браузеров это делается в настройках в разделе «История» или «Конфиденциальность». Выберите опцию для удаления данных о просмотренных страницах, и убедитесь, что отмечено «Кэшированные изображения и файлы». Затем подтвердите удаление.
Проверьте, сохраняется ли проблема после очистки. Если нет, переходите к следующему шагу.
Попробуйте использовать другой браузер. Иногда программы обрабатывают данные по-разному. Откройте админку WordPress в альтернативном браузере, таком как Firefox, Chrome или Edge. Это поможет выявить, не связано ли затруднение с конкретным браузером.
Также следите за расширениями. Некоторые из них могут блокировать загрузку страниц или работать некорректно. Отключите все расширения и попробуйте снова войти в админку, чтобы исключить этот фактор.
Если проблема сохраняется, проверьте на других устройствах. Это поможет понять, ограничивается ли ошибка вашим устройством или проблемой с сервером.
Переименование папки wp-content для устранения установленных тем
Переименуйте папку wp-content, чтобы отключить все установленные темы и плагины. Это простой способ вернуть доступ к админке без необходимости удаления файлов.
Переименуйте папку в wp-content_old или любое другое имя. Для этого используйте FTP-клиент или файловый менеджер на хостинге. Это действие временно отключит все темы и плагины, позволяя вам получить доступ к админ-панели.
После переименования попробуйте снова зайти на сайт и в админку. Если доступ восстановлен, создайте новую папку wp-content и постепенно возвращайте темы и плагины. Это поможет выявить проблемный элемент.
Не забудьте проверить настройки сайта и темы после восстановления доступа. Возможно, вам потребуется адаптировать некоторые параметры под новые условия работы.
Если переименование не помогло, рассмотрите другие методы устранения проблем, например, отключение всех плагинов или восстановление файлов ядра WordPress.
Проверка настроек файла .htaccess и его обновление
Для устранения проблем с доступом к админке WordPress проверьте файл .htaccess. Откройте его с помощью FTP-клиента или через панель управления хостингом.
Убедитесь, что в файле содержатся стандартные правила WordPress. Они выглядят следующим образом:
# BEGIN WordPressRewriteEngine On RewriteBase / RewriteRule ^index.php$ - [L] RewriteCond %{REQUEST_FILENAME} !-f RewriteCond %{REQUEST_FILENAME} !-d RewriteRule . /index.php [L] # END WordPress
Если вы заметили изменения или добавления в этом разделе, восстановите оригинальные настройки. Не забудьте сделать резервную копию файла перед изменениями.
Если файл .htaccess отсутствует, создайте новый текстовый файл, вставьте стандартные правила и сохраните его как .htaccess. Затем загрузите файл в корневую директорию вашего сайта.
После сохранения изменений перезагрузите страницу админки. Если проблема не решена, проверьте права доступа к файлу. Убедитесь, что файл имеет права 644, а папка, в которой он находится, – 755.
Запомните, что .htaccess может влиять на конфигурацию сервера. Если ничего не помогает, свяжитесь с техподдержкой вашего хостинга для дополнительной помощи.
Идентификация конфликтов с темами и плагинами через FTP
Если не удается зайти в админку WordPress, проверьте конфликты с темами и плагинами через FTP. Это простой и эффективный метод для выявления причин проблемы.
Следуйте этим шагам:
- Подключитесь к своему серверу по FTP. Используйте клиент, например, FileZilla или любой другой.
- Перейдите в директорию wp-content.
- Начните с отключения плагинов. Переименуйте папку plugins на что-то вроде plugins_old. Это отключит все плагины сразу.
- Попробуйте снова зайти в админку. Если проблема решена, значит, конфликт был с одним из плагинов.
- Верните папку plugins к первоначальному имени и переименуйте каждую папку плагина по отдельности. Это поможет определить, какой именно плагин вызвал конфликт.
Если отключение плагинов не помогло, проверьте темы:
- Перейдите в директорию themes.
- Переименуйте текущую папку активной темы. Например, если у вас тема mytheme, переименуйте ее в mytheme_old.
- WordPress автоматически активирует стандартную тему, если не может найти активную. Попробуйте зайти в админку снова.
- Если вход снова стал доступен, конфликт был связан с вашей темой. Верните старое имя темы и проверьте, обновлены ли ее файлы или есть совместимость с текущей версией WordPress.
Метод через FTP позволяет точно определить источники конфликтов, не затрагивая сам сайты. Следуйте этим рекомендациям, чтобы быстро устранить проблемы.
Оценка состояния сервера и возможные проблемы хостинга
Первым делом проверьте доступность вашего сервера. Используйте инструменты, такие как Ping или Traceroute, чтобы убедиться, что сервер отвечает на запросы. Если есть задержки или ошибки, это может указывать на проблемы с вашим хостингом.
Затем оцените нагрузку на сервер. Излишняя загруженность может вызывать сбои. Убедитесь, что ваш тарифный план соответствует трафику и ресурсам сайта. Рассмотрите возможность перехода на более мощный тариф, если это необходимо.
Проверьте настройки PHP и базы данных. Иногда версии PHP могут конфликтовать с установленными плагинами или темами. Убедитесь, что используете последнюю стабильную версию PHP, совместимую с вашим сайтом. Параметры базы данных также должны соответствовать стандартам оптимизации.
Обратите внимание на использование SSL-сертификата. Если у вас возникли проблемы с безопасным подключением, проверьте, активен ли сертификат и корректно ли настроены его параметры в хостинге.
Не забывайте о регулярном мониторинге состояния серверов. Используйте специальные инструменты для отслеживания времени безотказной работы и производительности. Это поможет вам вовремя реагировать на возможные сбои и минимизировать простой вашего сайта.
Обратитесь в техподдержку хостинга, если самостоятельно не удается решить проблему. Опишите ситуацию и ожидайте профессиональной помощи. Чаще всего они могут быстро выявить источник проблемы и предложить решение.